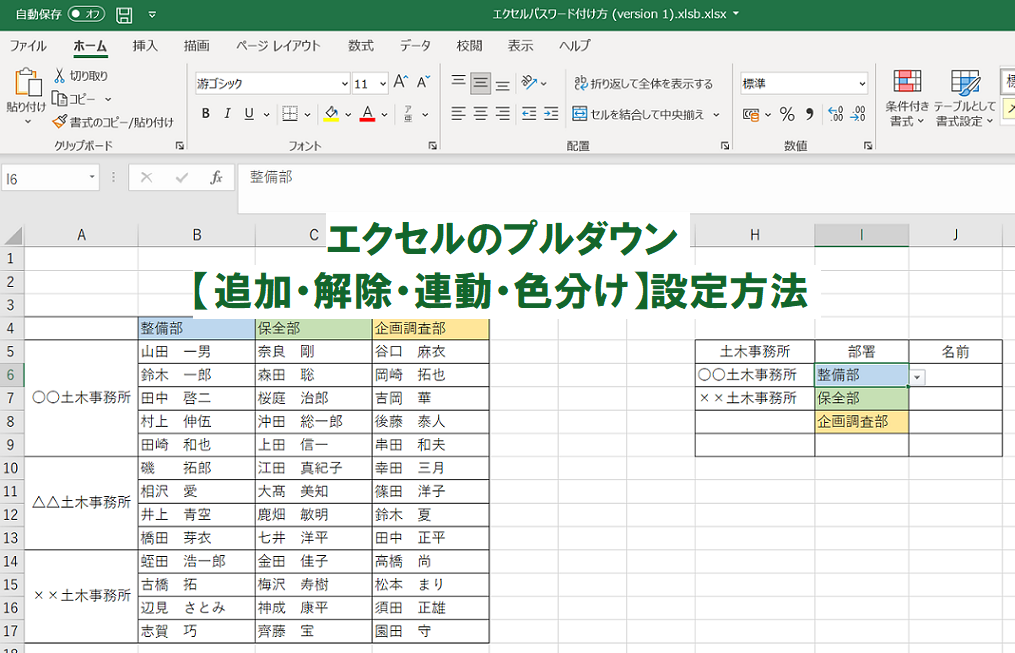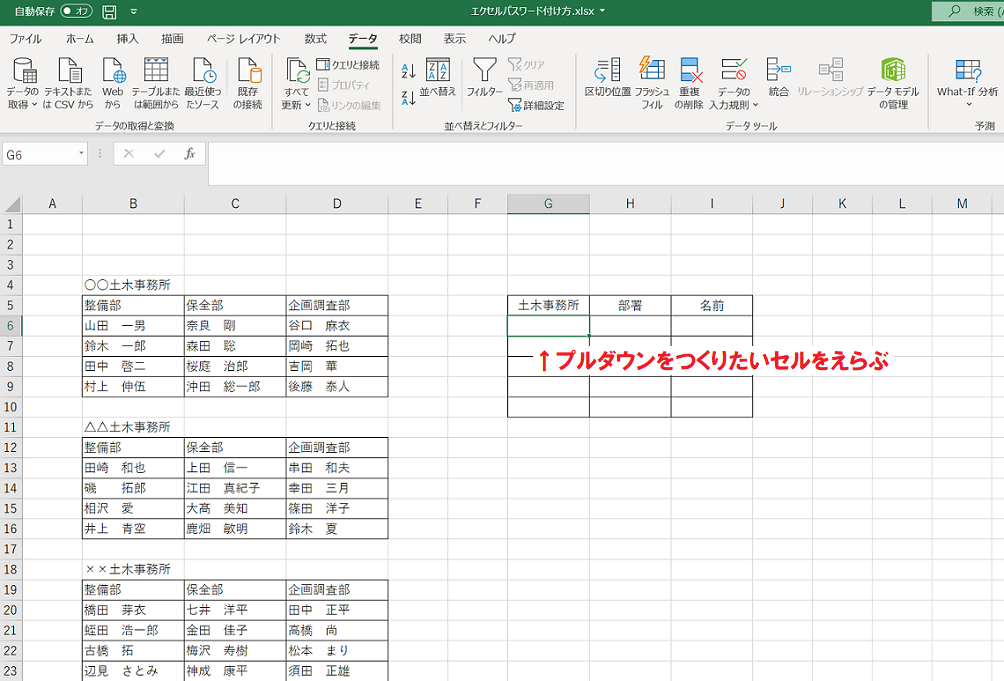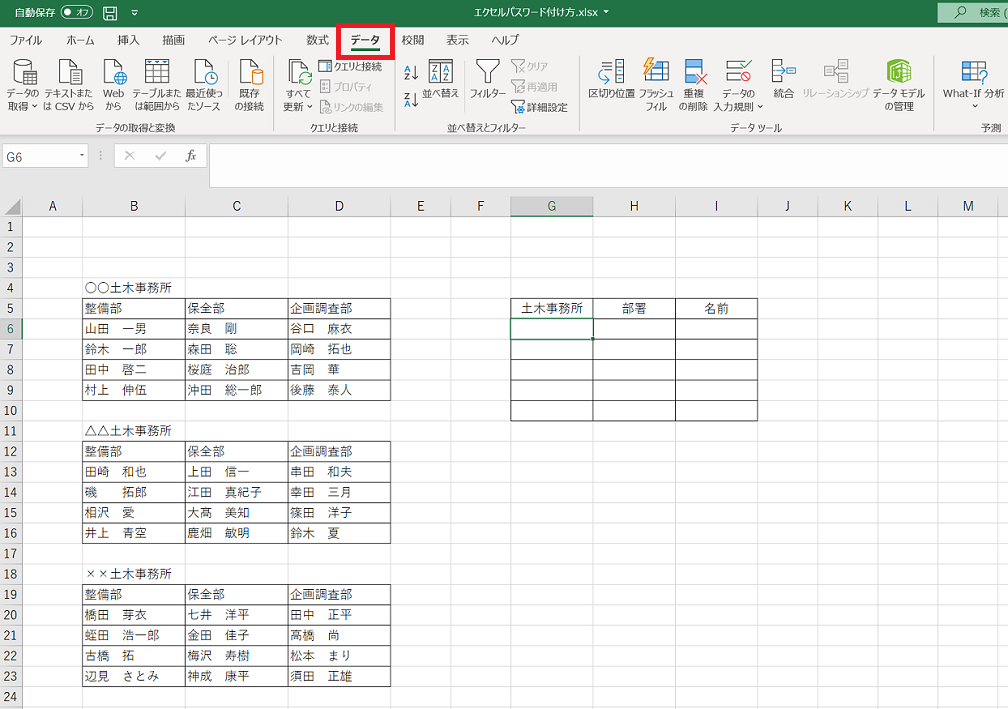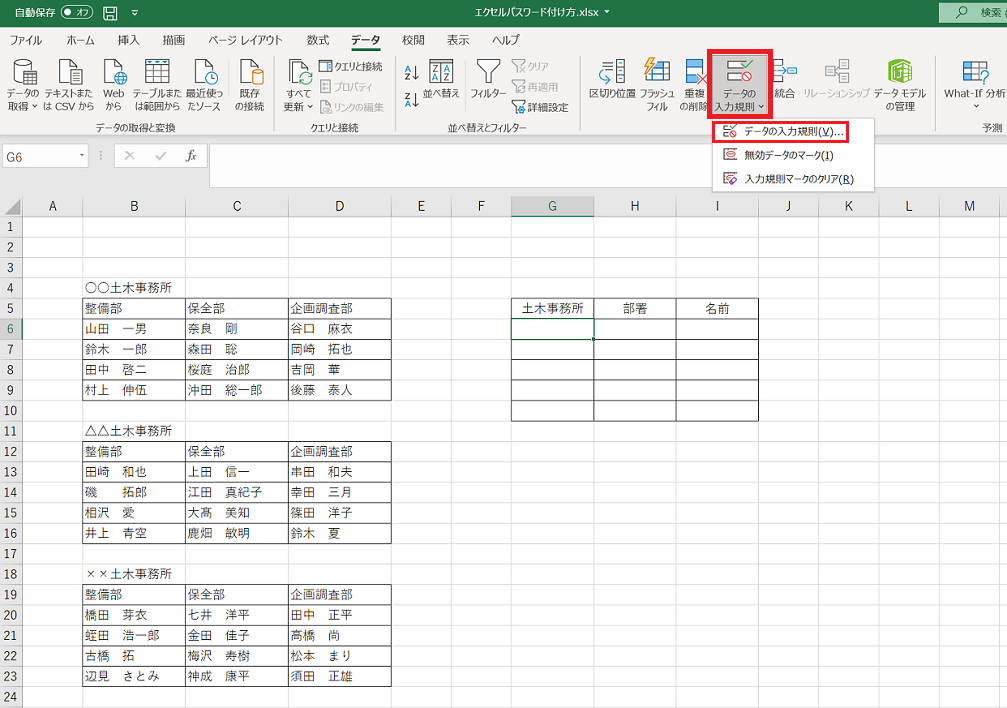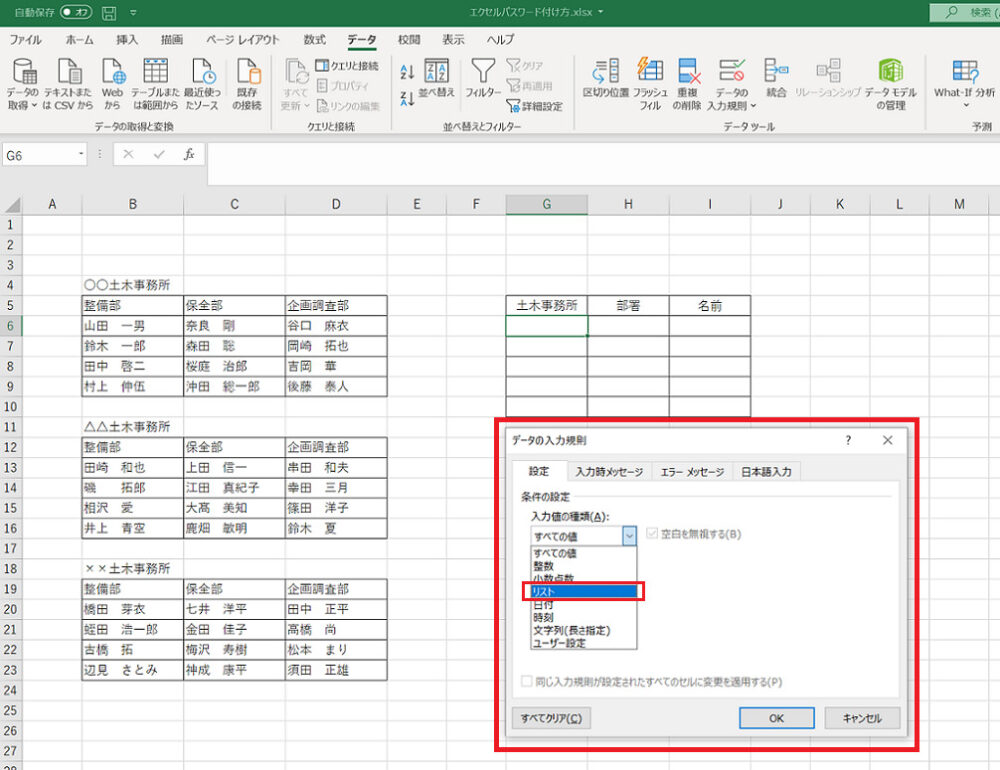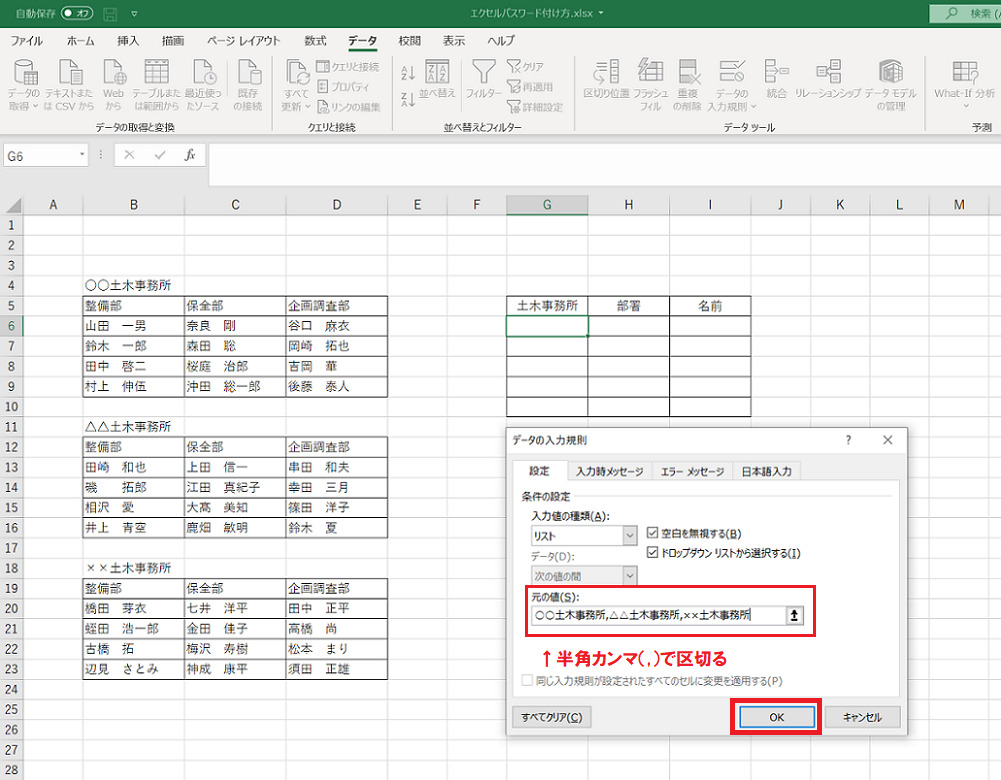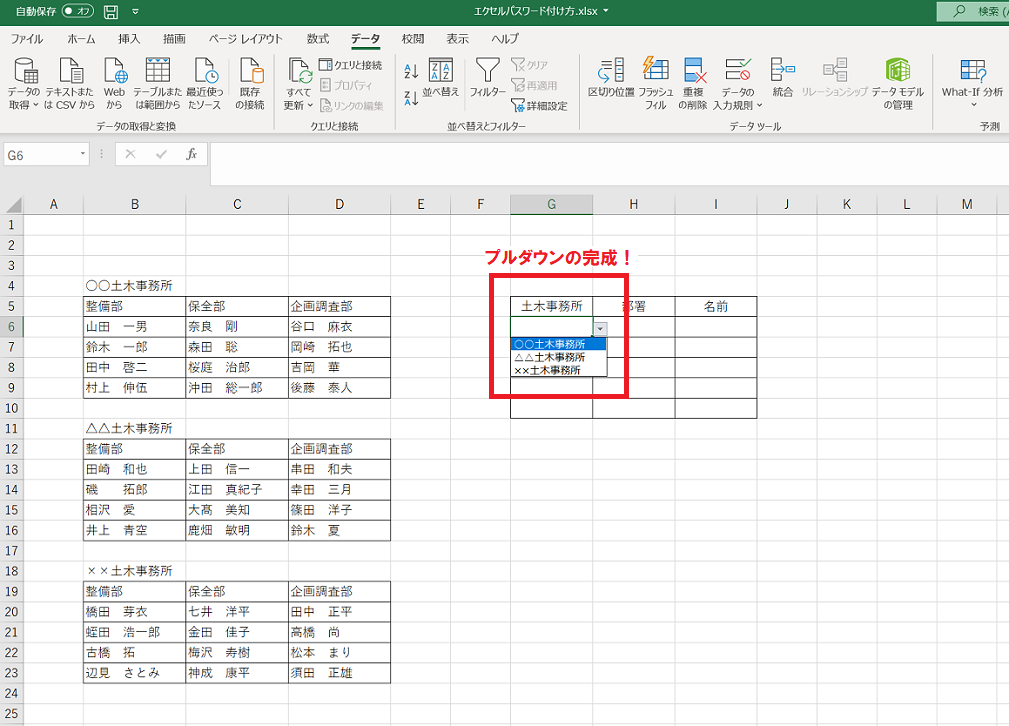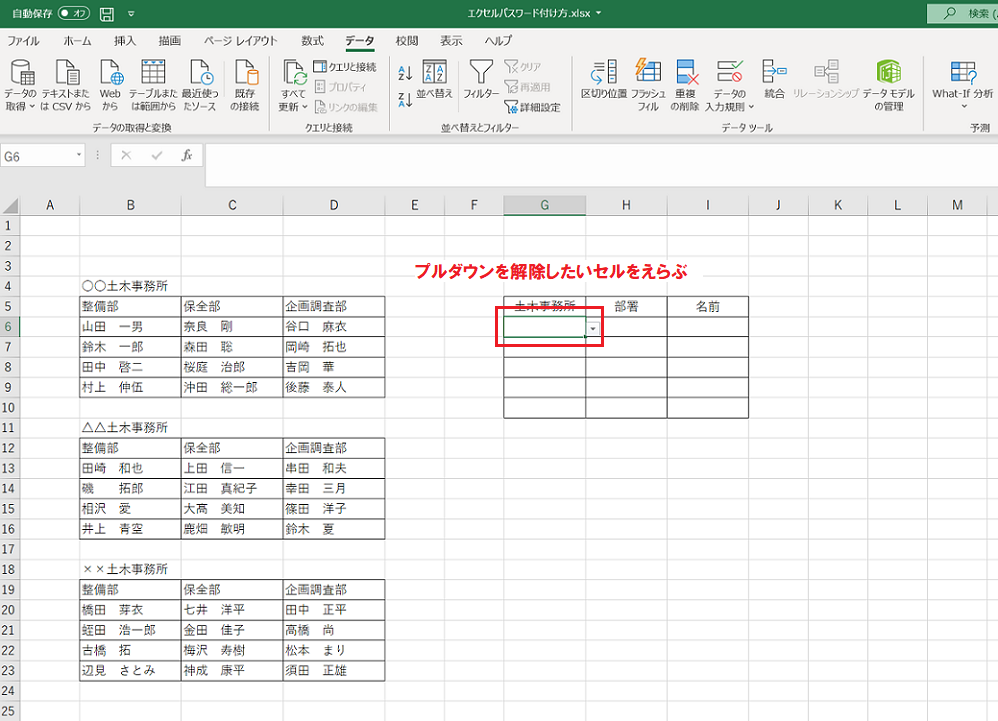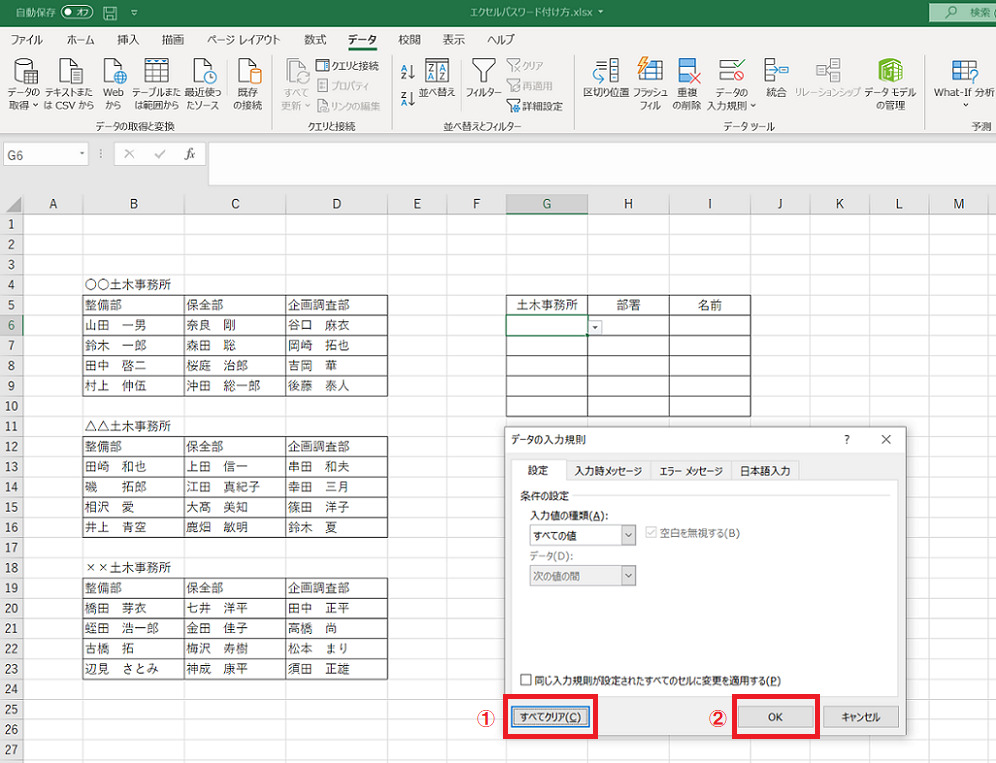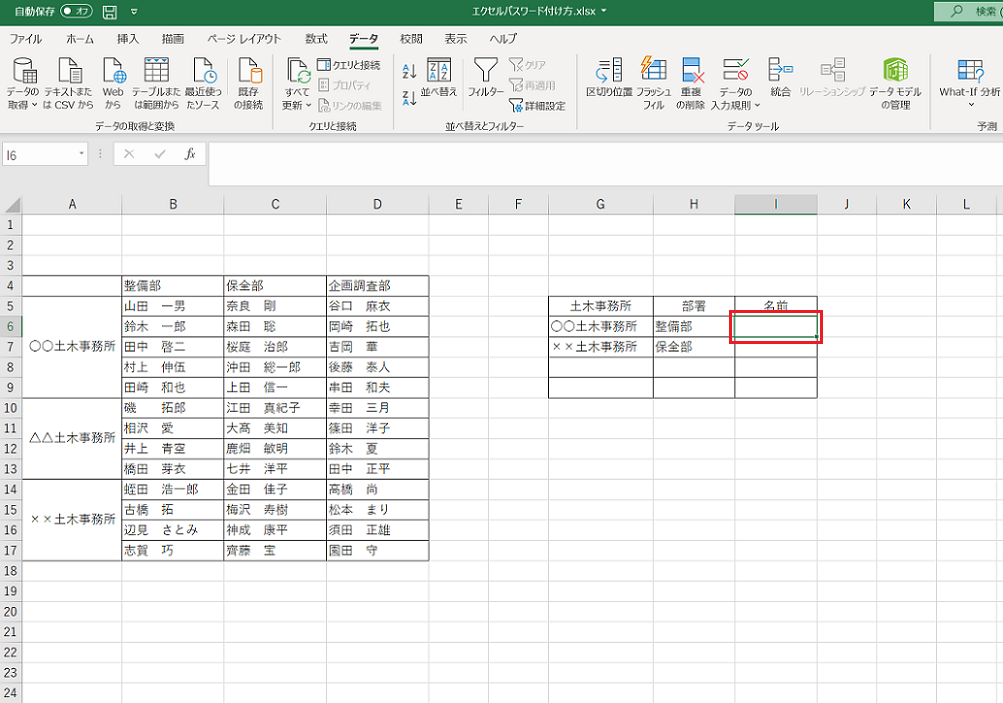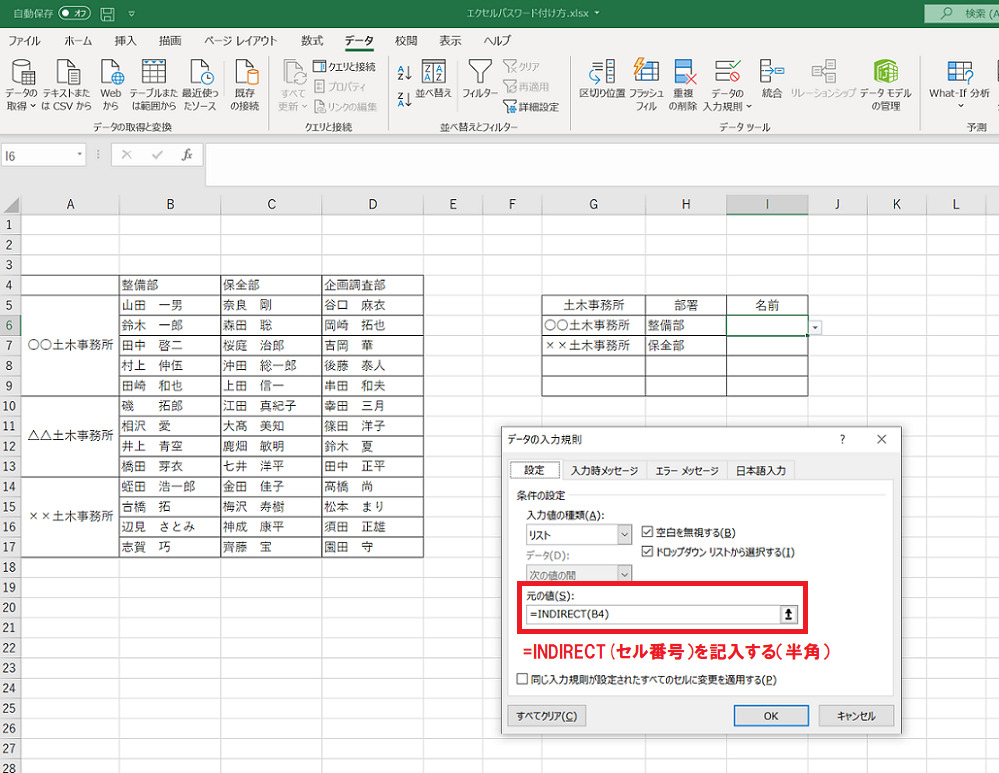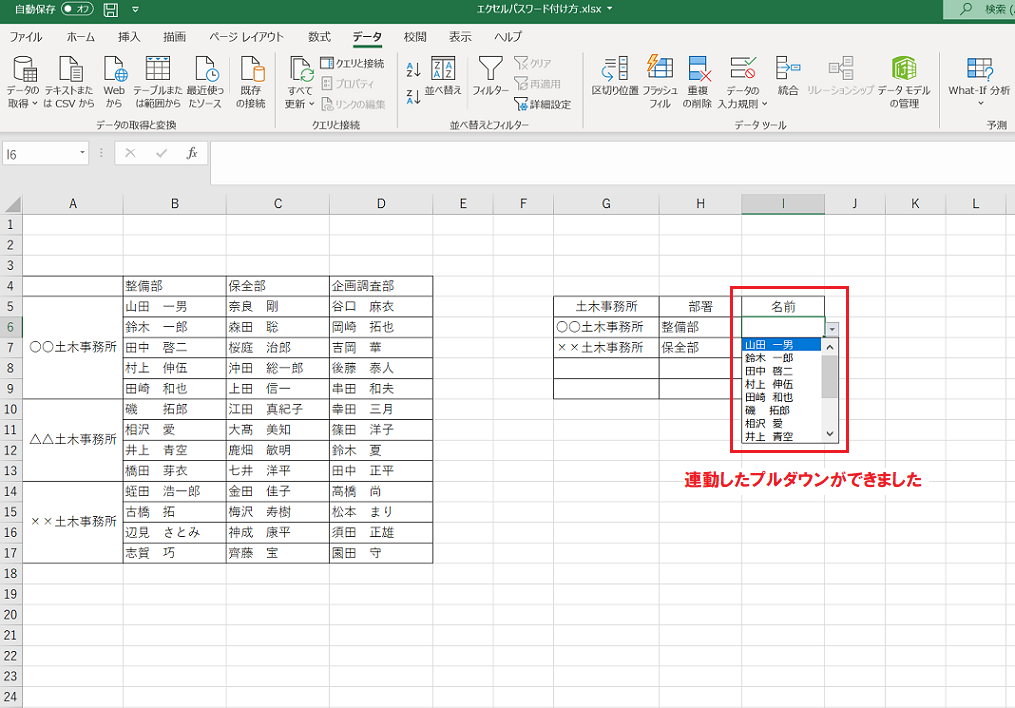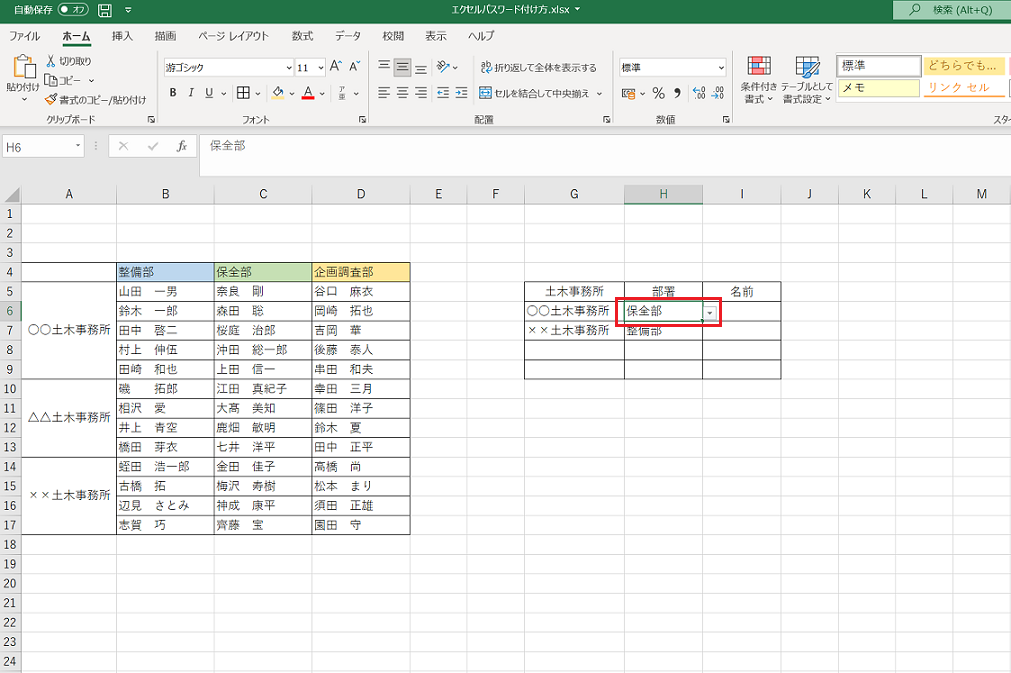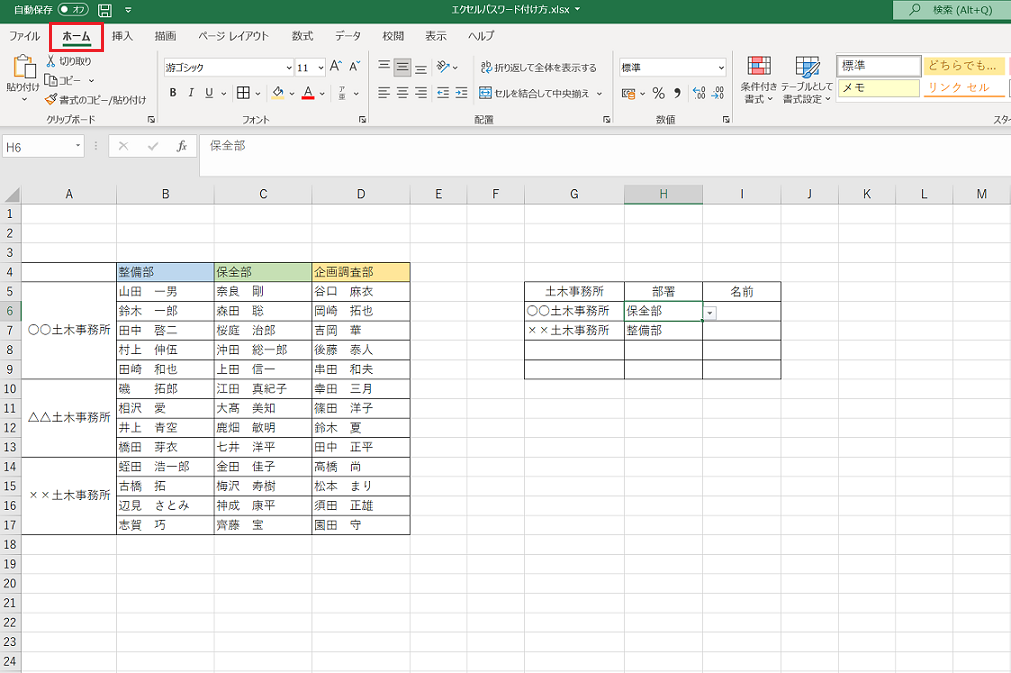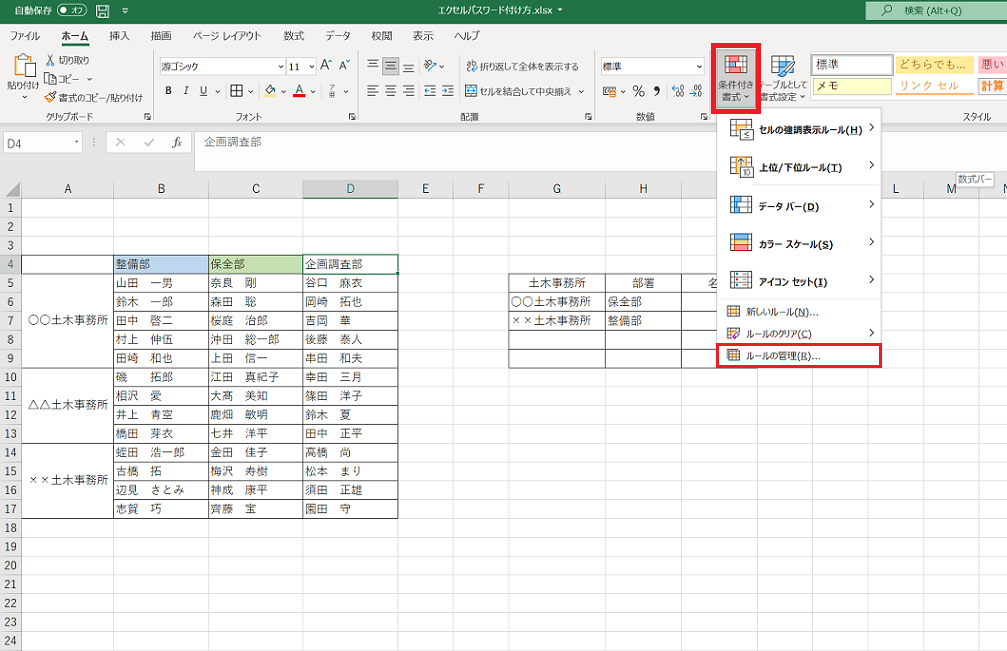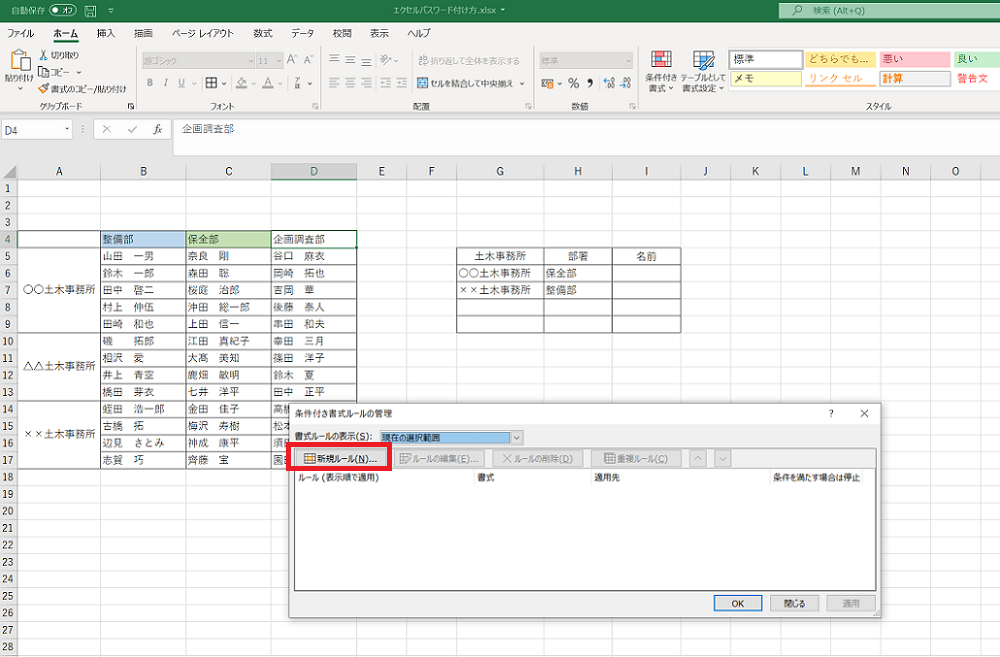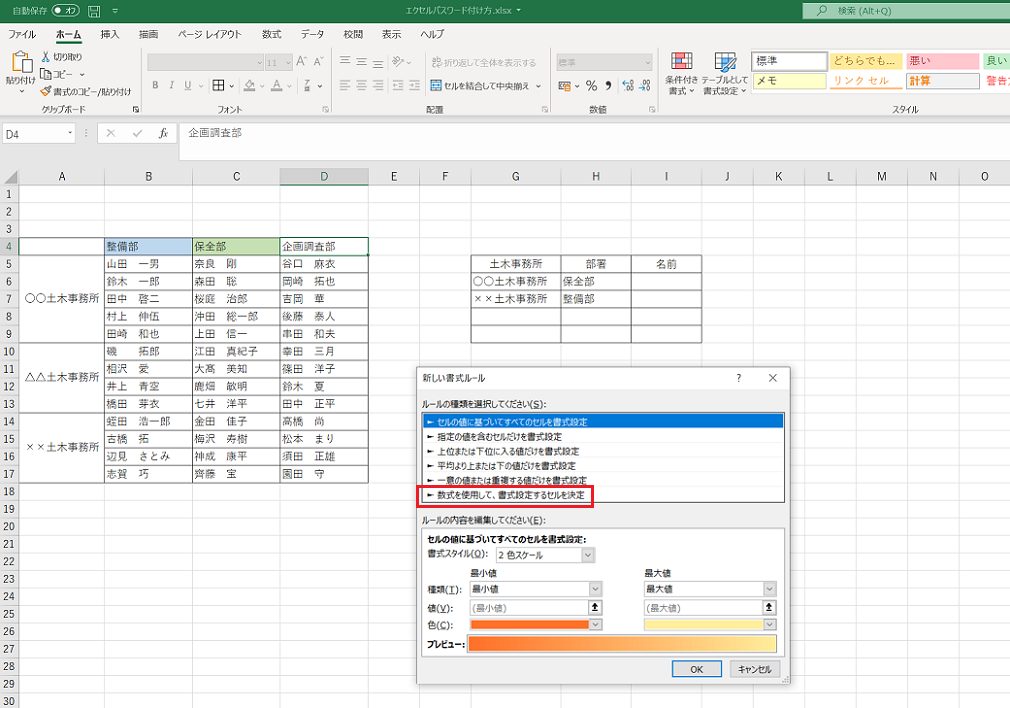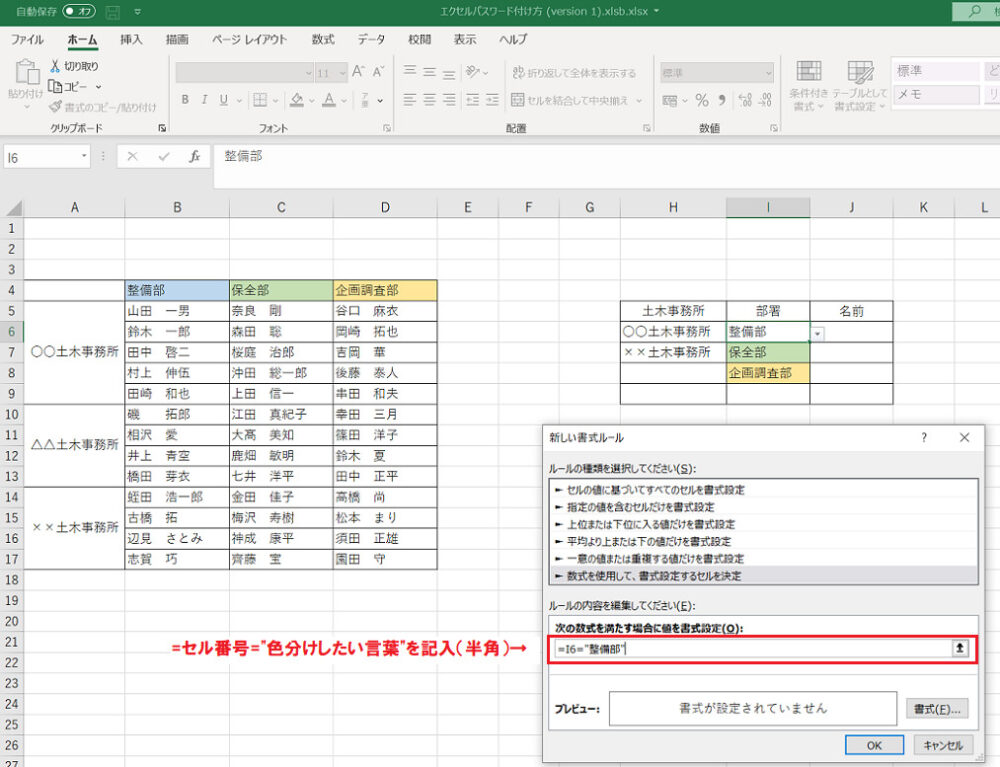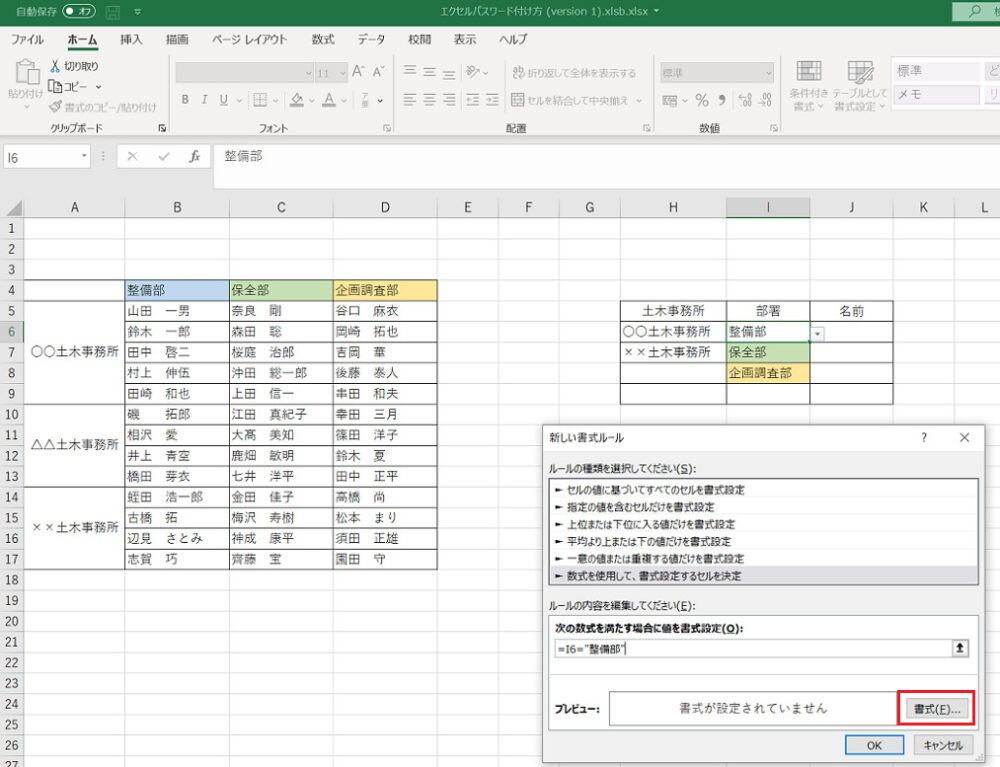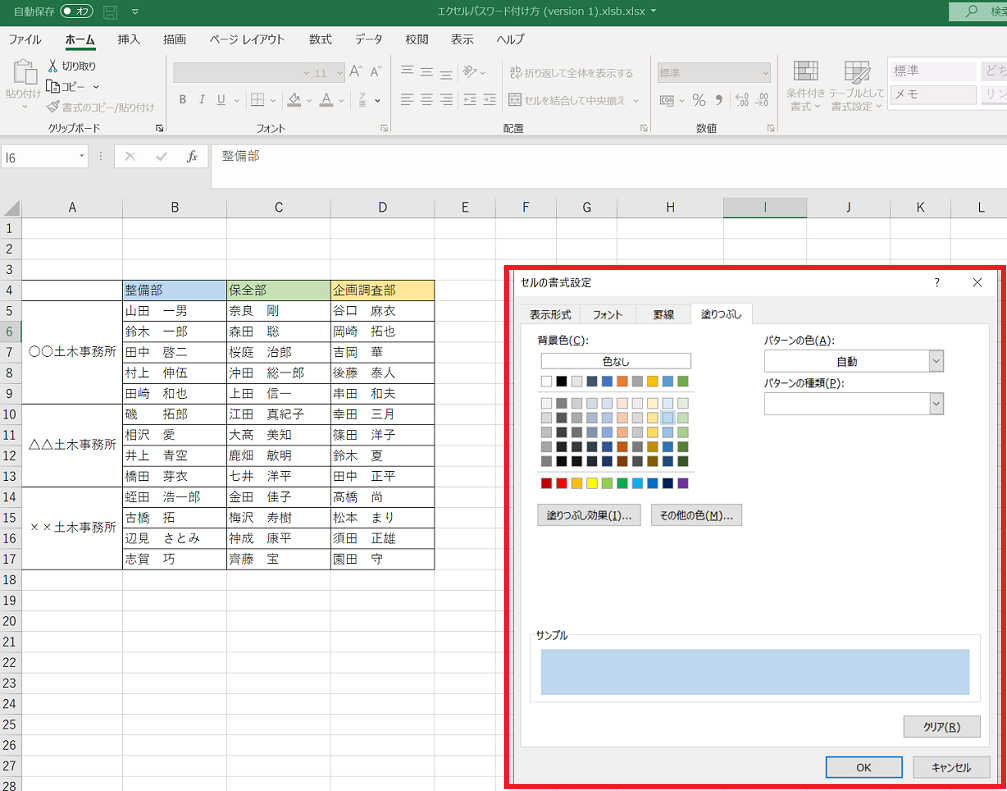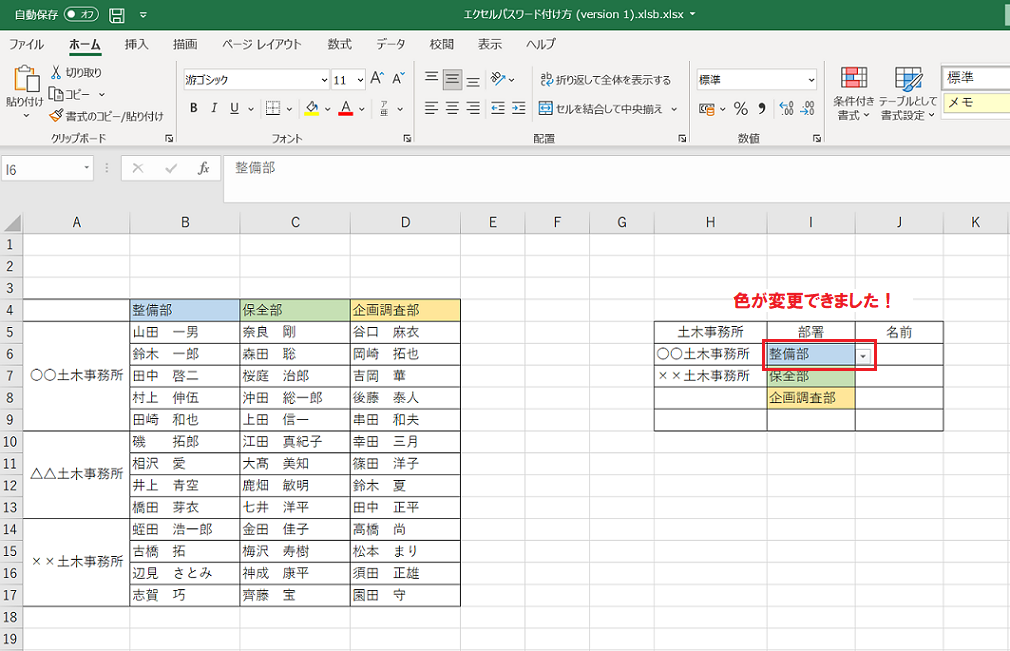エクセルでプルダウンを追加したり連動させたりしたい…

こんなお悩みを解決します。
今回はエクセルの【プルダウン】についてです。
プルダウンの【追加、解除、連動、色分け】設定方法(作り方)についてまとめました。
それではさっそく参りましょう、ラインナップは目次からどうぞ(*'▽')
![]()
エクセル(Excel)プルダウンを追加する設定方法
手順はこちら 🙂
エクセルのプルダウン追加方法
- プルダウンをつくりたいセルをえらぶ
- エクセルのデータタブをクリック
- データの入力規則→データの入力規則をクリック
- 入力値の種類(A)で【リスト】をえらぶ
- 元の値(S)リスト名を記入してOKボタンを押す(リスト名は半角カンマ(,)で区切る)
- プルダウンの追加が完了
1.プルダウンをつくりたいセルをえらぶ
2.エクセルのデータタブをクリック
3.データの入力規則→データの入力規則をクリック
4.入力値の種類(A)で【リスト】をえらぶ
5.元の値(S)にリスト名を記入してOKボタンを押す(リスト名は半角カンマ(,)で区切る)
6.プルダウンの追加が完了
エクセル(Excel)プルダウンを解除する設定方法
つづいてはプルダウンの解除方法です。
エクセルのプルダウン解除方法
- プルダウンを解除したいセルをえらぶ
- エクセルのデータタブをクリック
- データの入力規則→データの入力規則をクリック
- すべてクリアをクリックしてOKボタンを押す
- プルダウンの解除完了
1.プルダウンを解除したいセルをえらぶ
2.エクセルのデータタブをクリック
3.データの入力規則→データの入力規則をクリック
4.すべてクリアをクリックしてOKボタンを押す
5.プルダウンの解除完了
エクセル(Excel)でプルダウンを連動させる設定方法
エクセルでプルダウンを連動させる設定方法はこんな感じ 🙂
プルダウン連動方法
- 連動させたいセルのグループに名前をつける
- プルダウンをつくりたいセルをえらぶ
- エクセルのデータタブをクリック
- データの入力規則→データの入力規則をクリック
- 入力値の種類(A)でリストをえらぶ
- 元の値(S)に=INDIRECT(セル番号)を入れる
- 連動完了
1.連動させたいセルのグループに名前をつける
2.プルダウンをつくりたいセルをえらぶ
3.エクセルのデータタブをクリック
4.データの入力規則→データの入力規則をクリック
4.入力値の種類(A)でリストをえらぶ
5.元の値(S)に=INDIRECT(セル番号)を入れる
6.連動完了
エクセル(Excel)のプルダウンを色分けする設定方法
さいごはプルダウン色分け方法です。
エクセルのプルダウン色分け方法
- 色分けしたいプルダウンセルをえらぶ
- ホームタブをクリック
- 条件付き書式のルール管理をクリック
- 新規ルールをクリック
- 数式を使用して、書式設定するセルを決定をえらぶ
- 書式設定(Q)に【=セル番号="色分けしたい言葉"】を記入する
- 書式タブをクリック
- 文字や塗りつぶしの色を選択
- OKボタンでプルダウンの色分けが完成
1.色分けしたいプルダウンセルをえらぶ
2.ホームタブをクリック
3.条件付き書式のルール管理をクリック
4.新規ルールをクリック
5.【数式を使用して、書式設定するセルを決定】をえらぶ
6.書式設定(Q)に【=セル番号="色分けしたい言葉"】を記入する
7.書式タブをクリック
8.文字や塗りつぶしの色を選択
9.OKボタンでプルダウンの色分けが完成
エクセル(Excel)プルダウン設定まとめ
以上です。
参考になればうれしいです。
そのほか、エクセルでお困りの方は以下の記事もどうぞ 🙂 もしかしたらお役に立てるかもしれません。
- エクセル【IF】関数の基本や使い方かんたんチェック
- エクセル行間の調整方法!詰める・広げる・自動調整の悩みを一気に解決
- エクセルで文字間のスペースを簡単に削除or入れる方法
- 【簡単】エクセルでグラフの横軸を日付や時間にする方法
- エクセルの小数点以下切り捨て方法★消費税管理に役立つ関数
- エクセルのカレンダー作成は超簡単!テンプレート色々
- エクセルで【縦書き】する方法!かんたんExcel豆知識
- エクセル改行方法はいろいろ!1分で分かる簡単Excel豆知識
- エクセルのPDF変換方法!Excelの複数シートも一気にできる
ありがとうございました
この記事を書いた人

みん
ニックネーム:みん
- 元公務員ブロガー💻エクセル得意
- 某県庁の公務員土木職として7年間働いた経験をもつ
- 今はブログで、公務員あれこれや、仕事の話をメインにさまざまな情報発信しています。