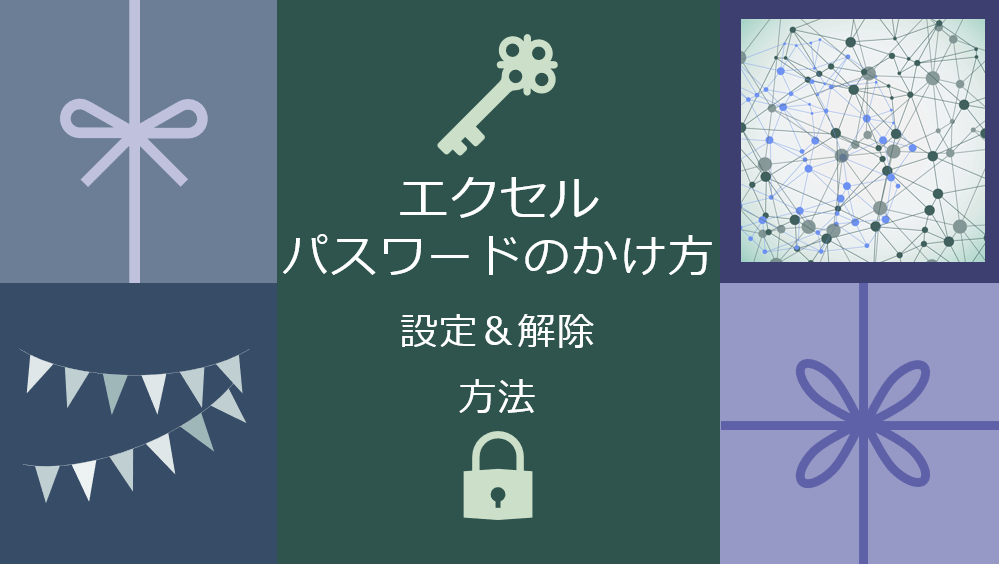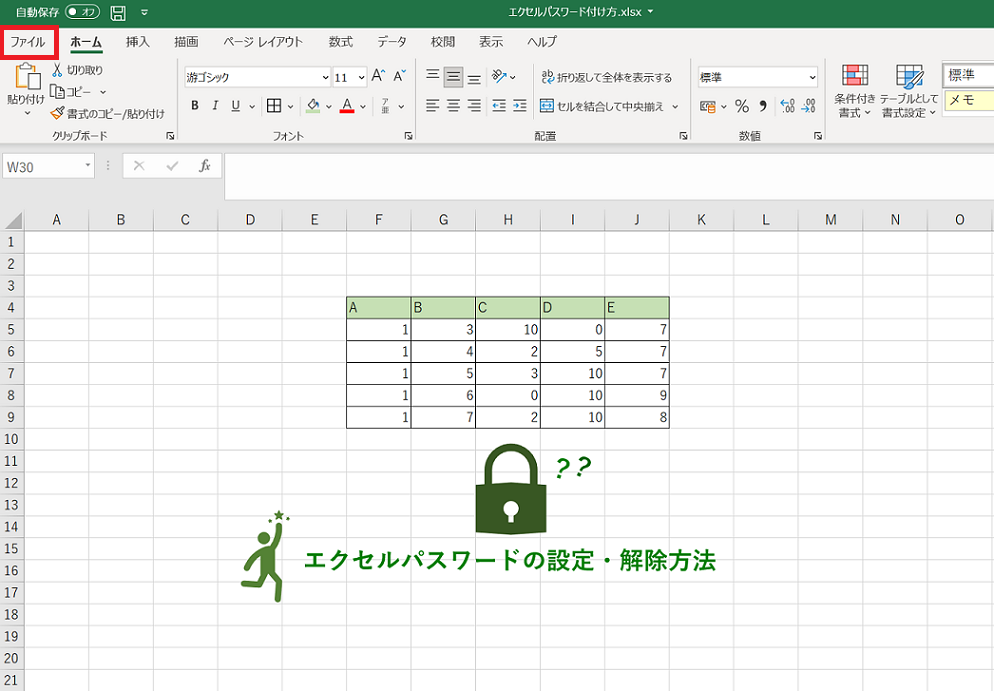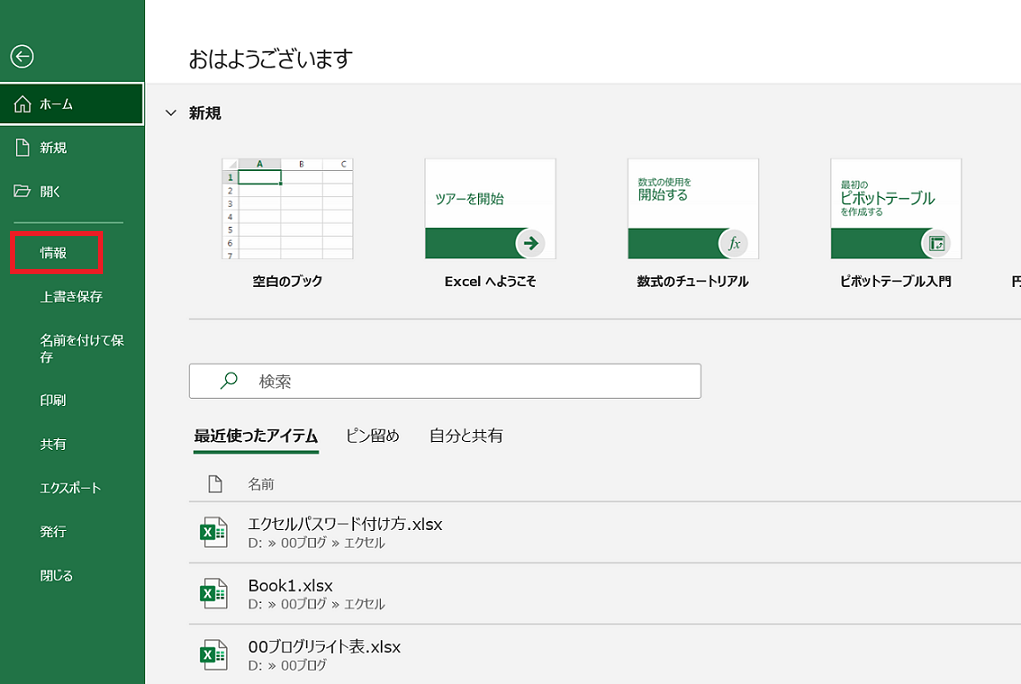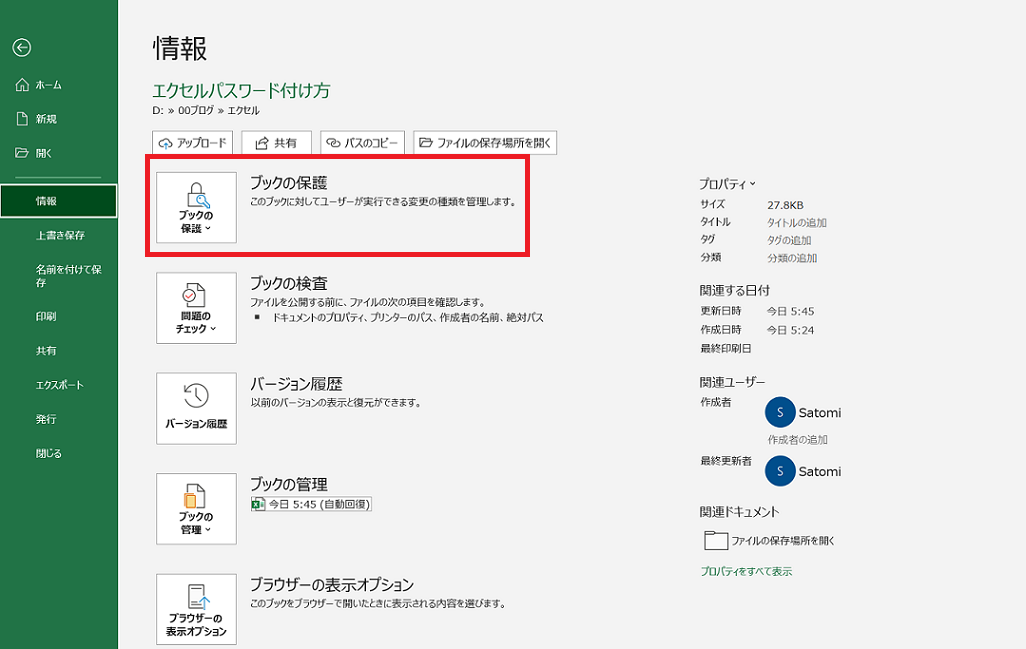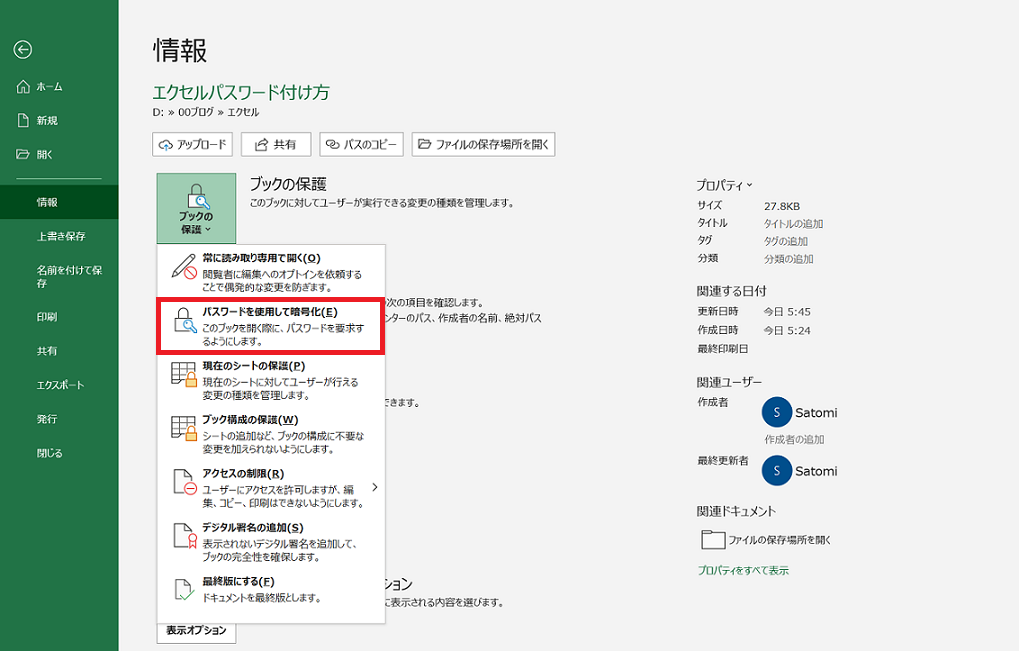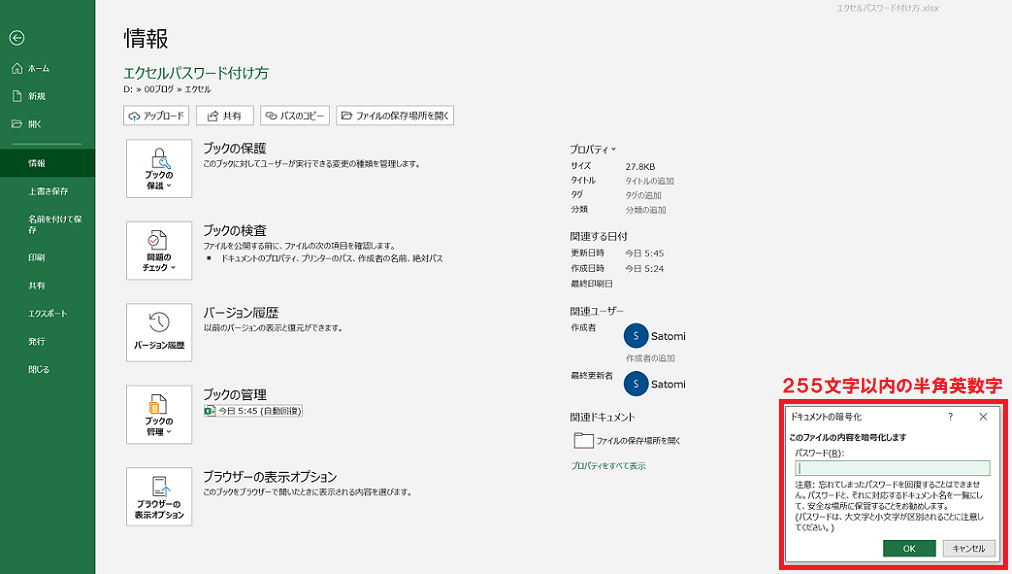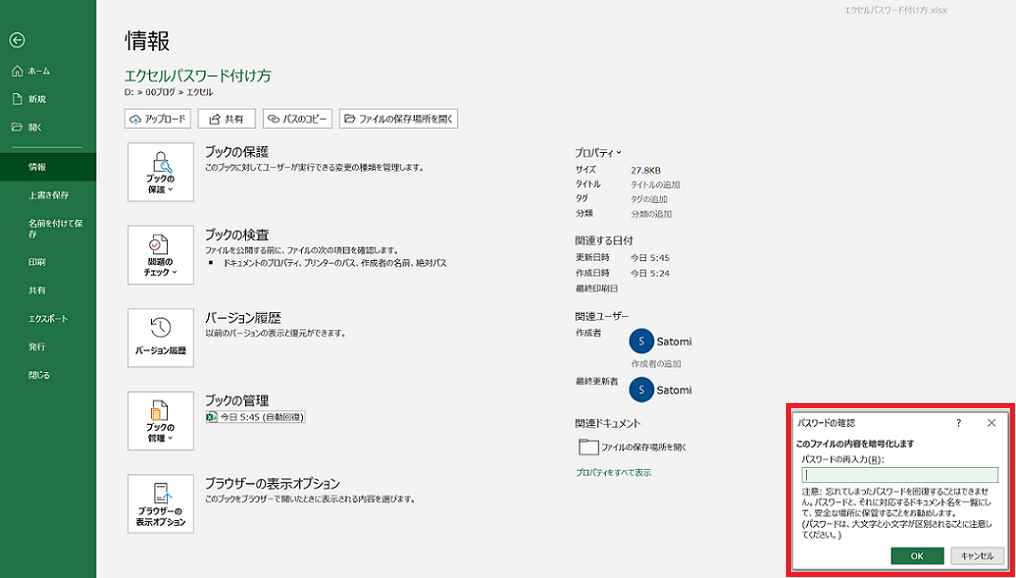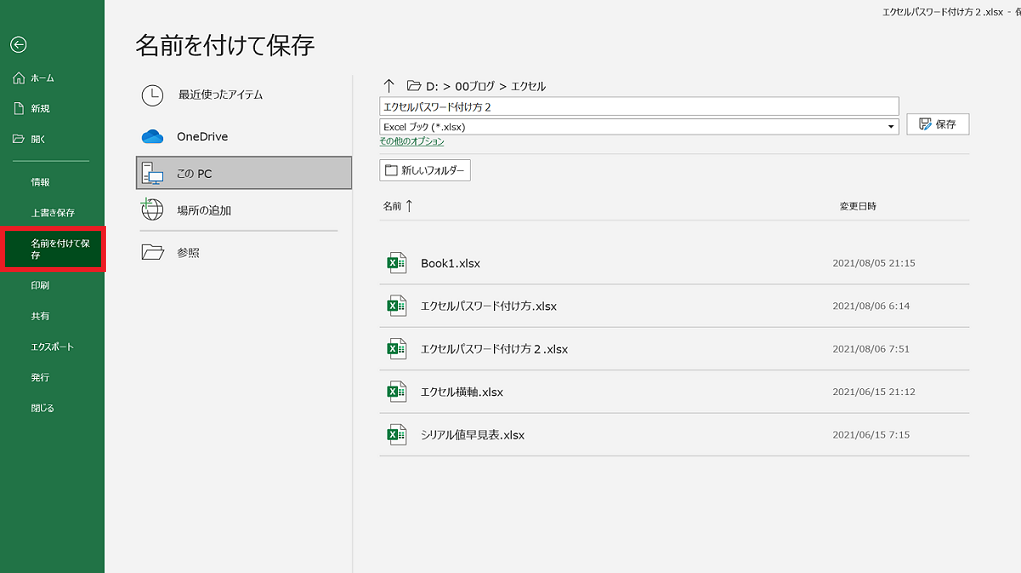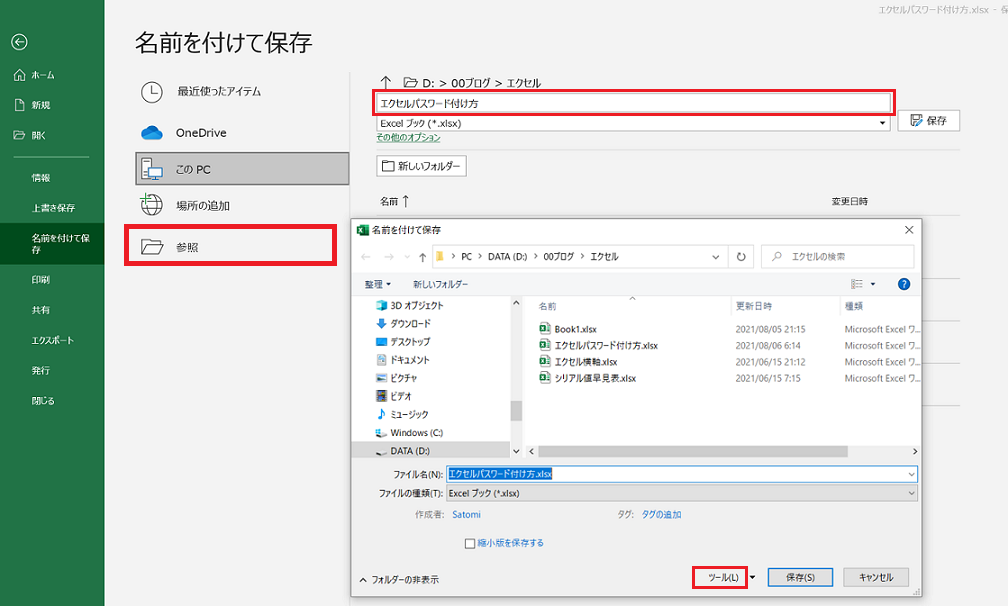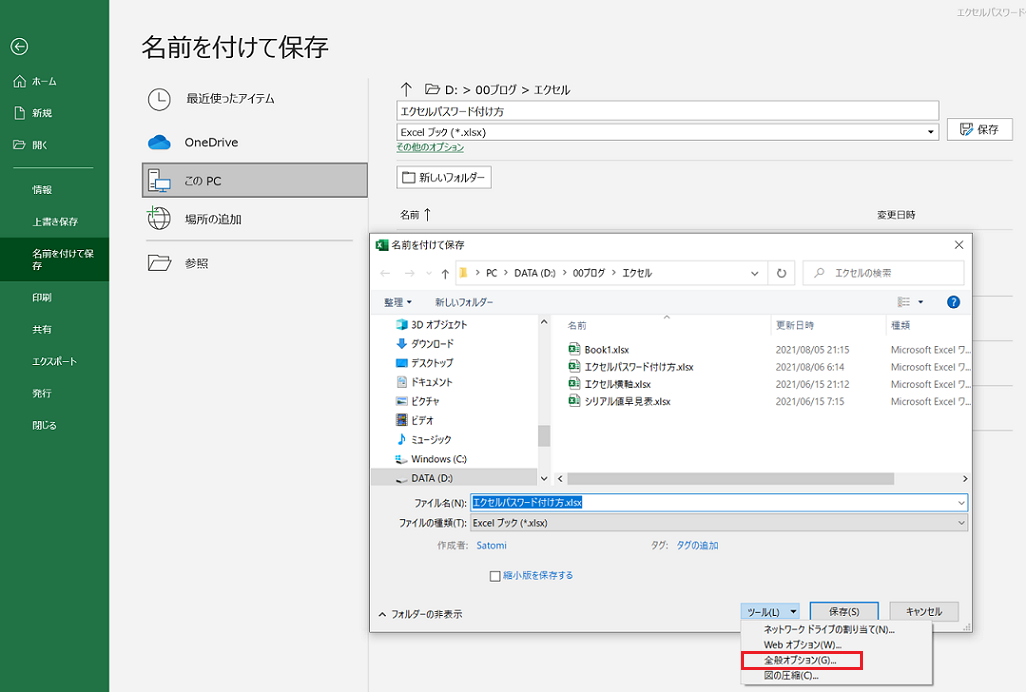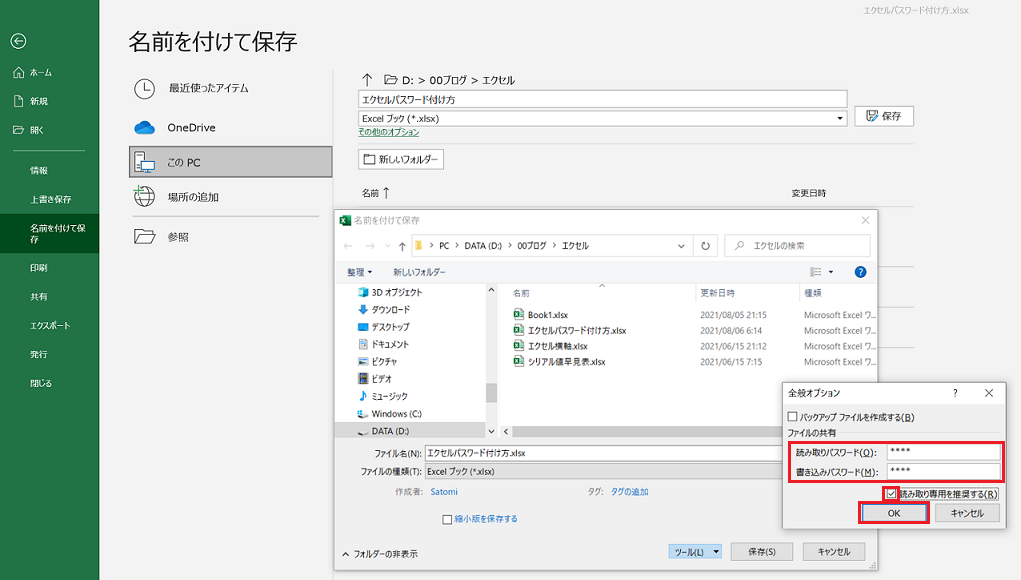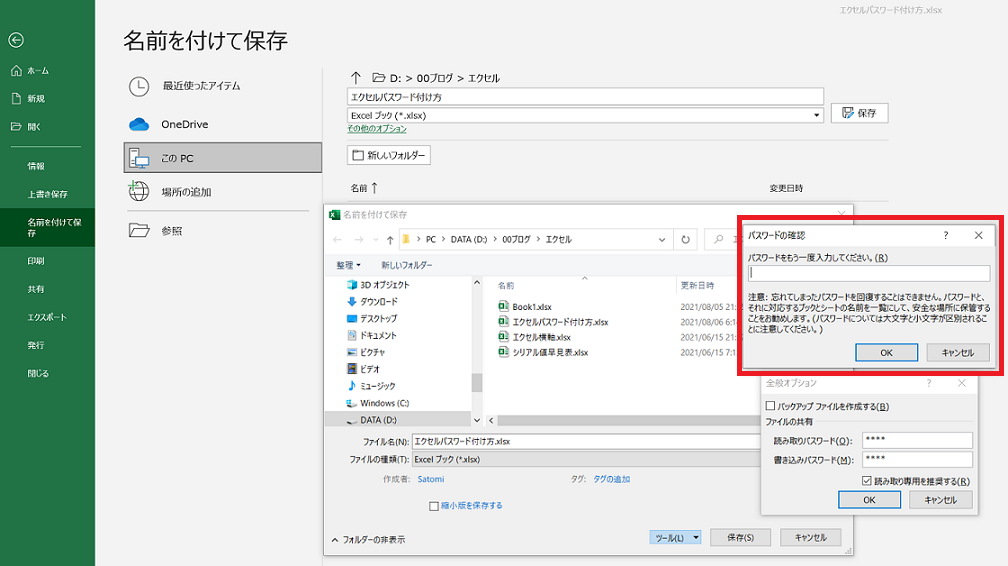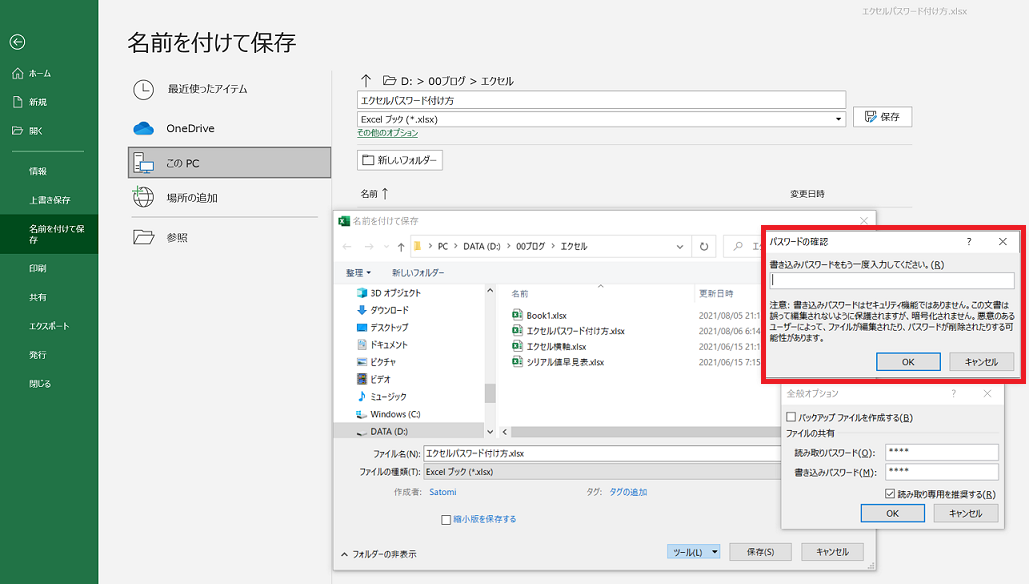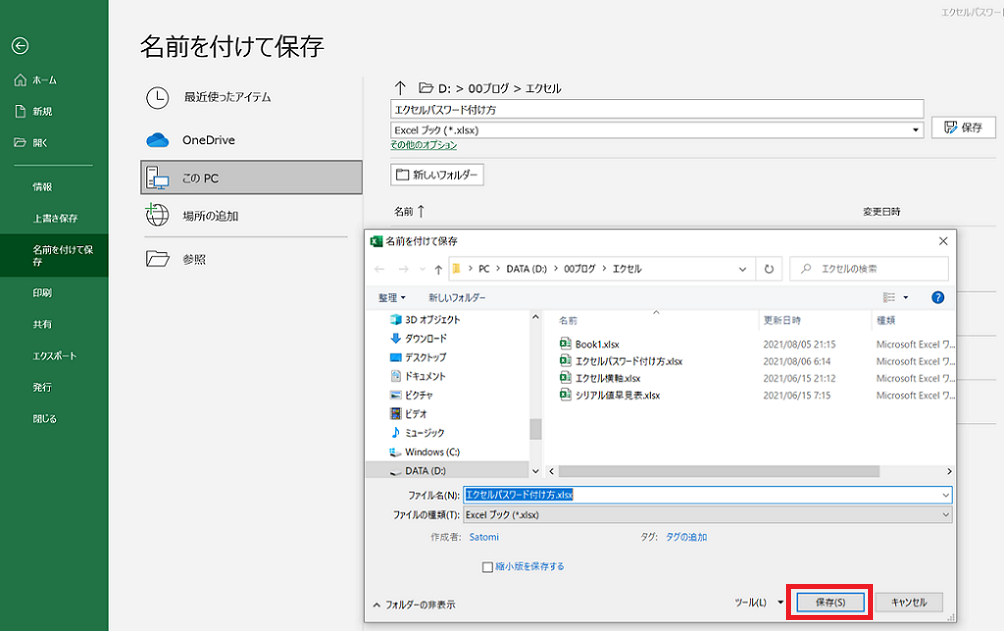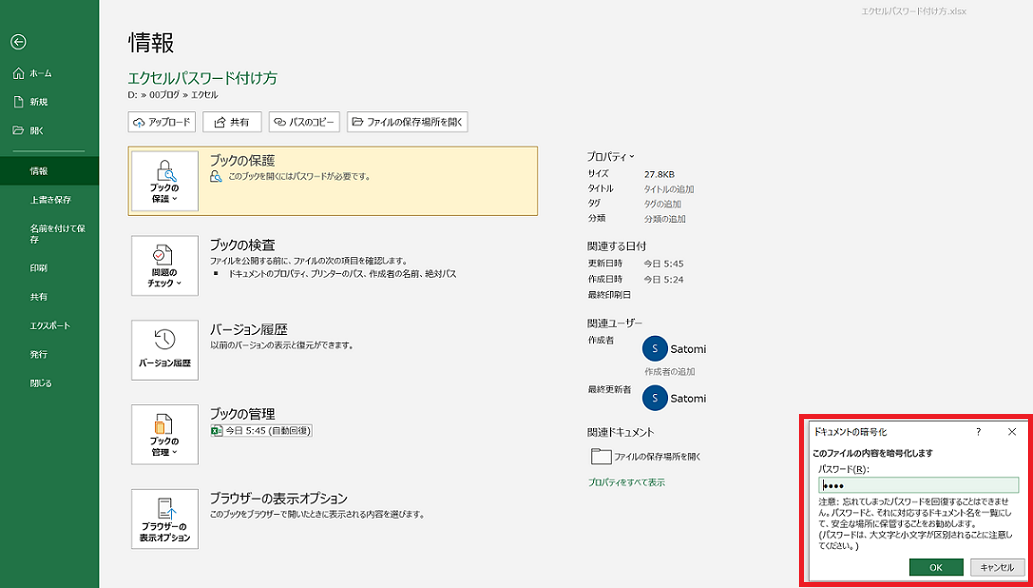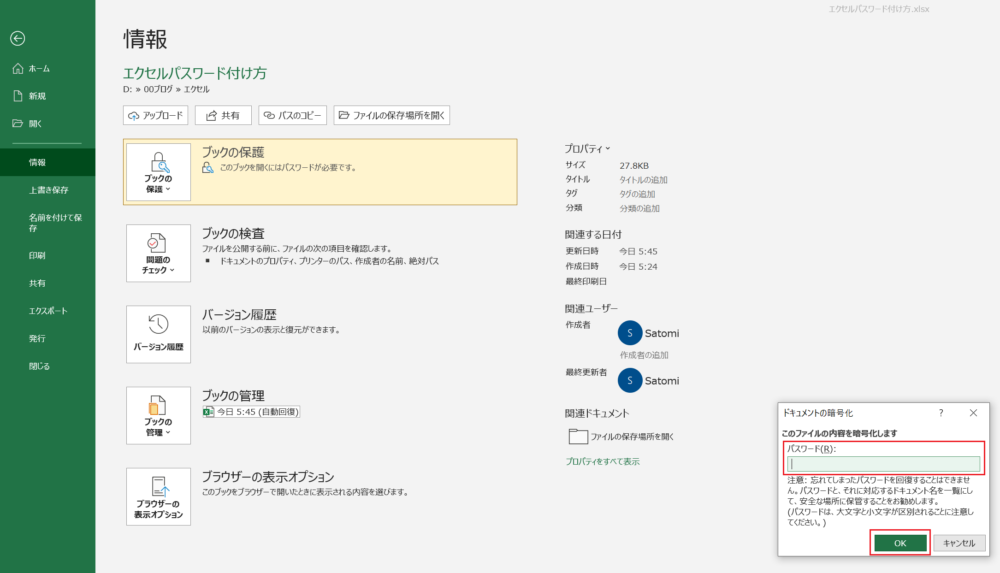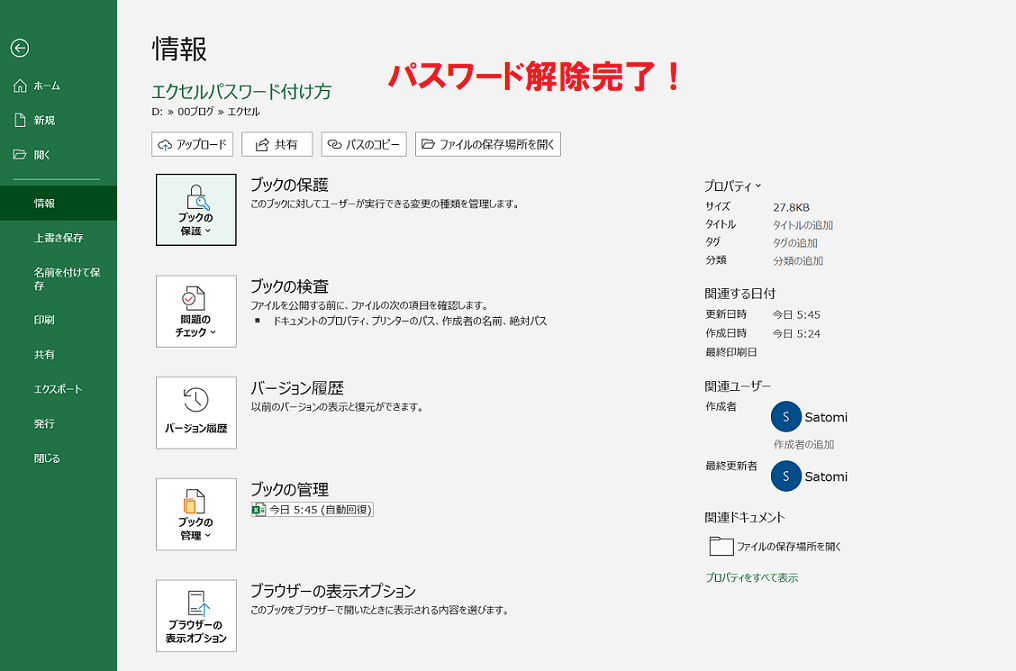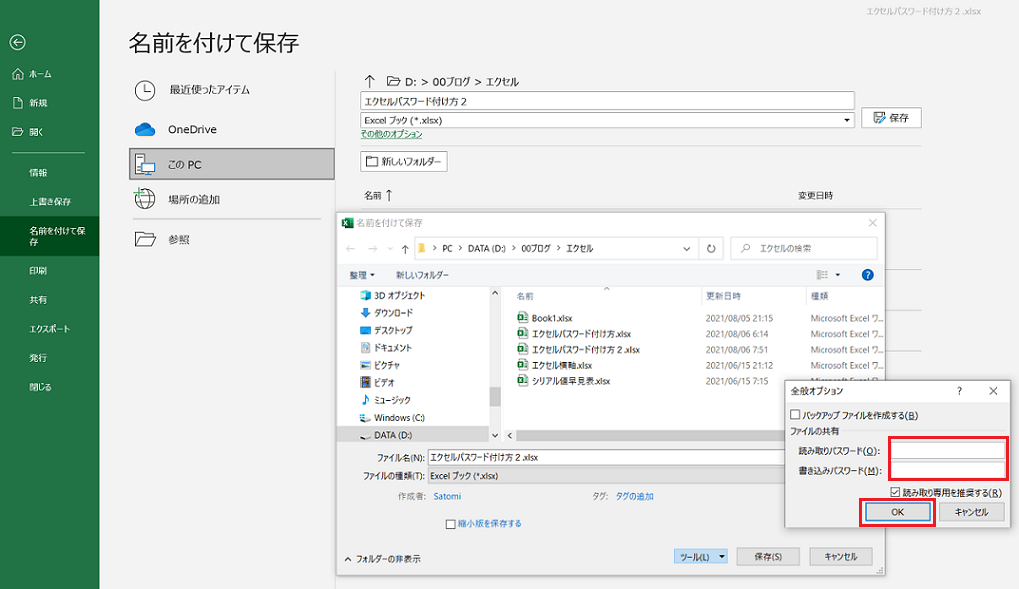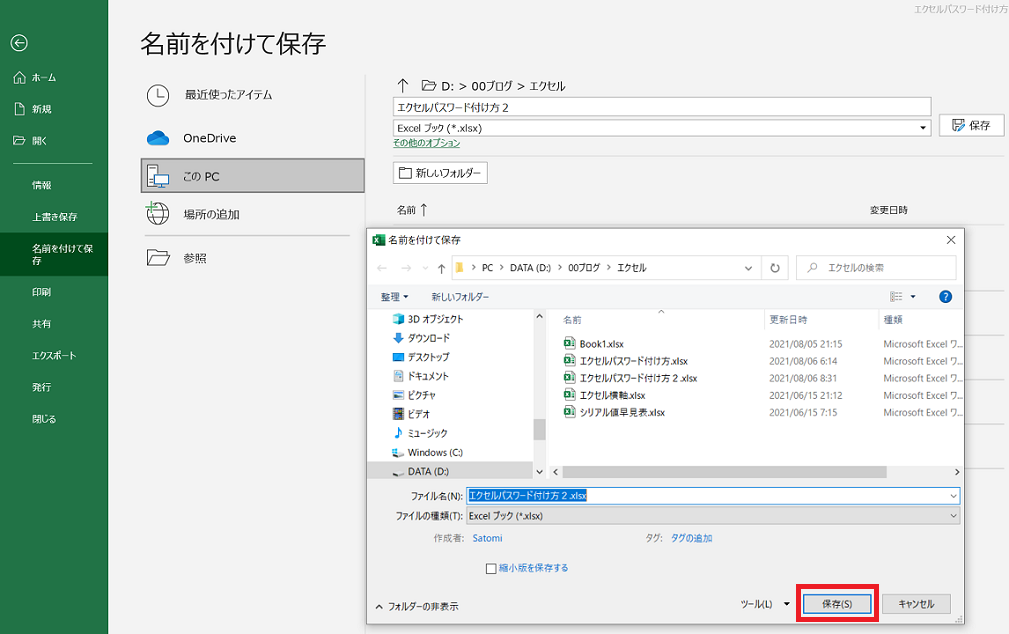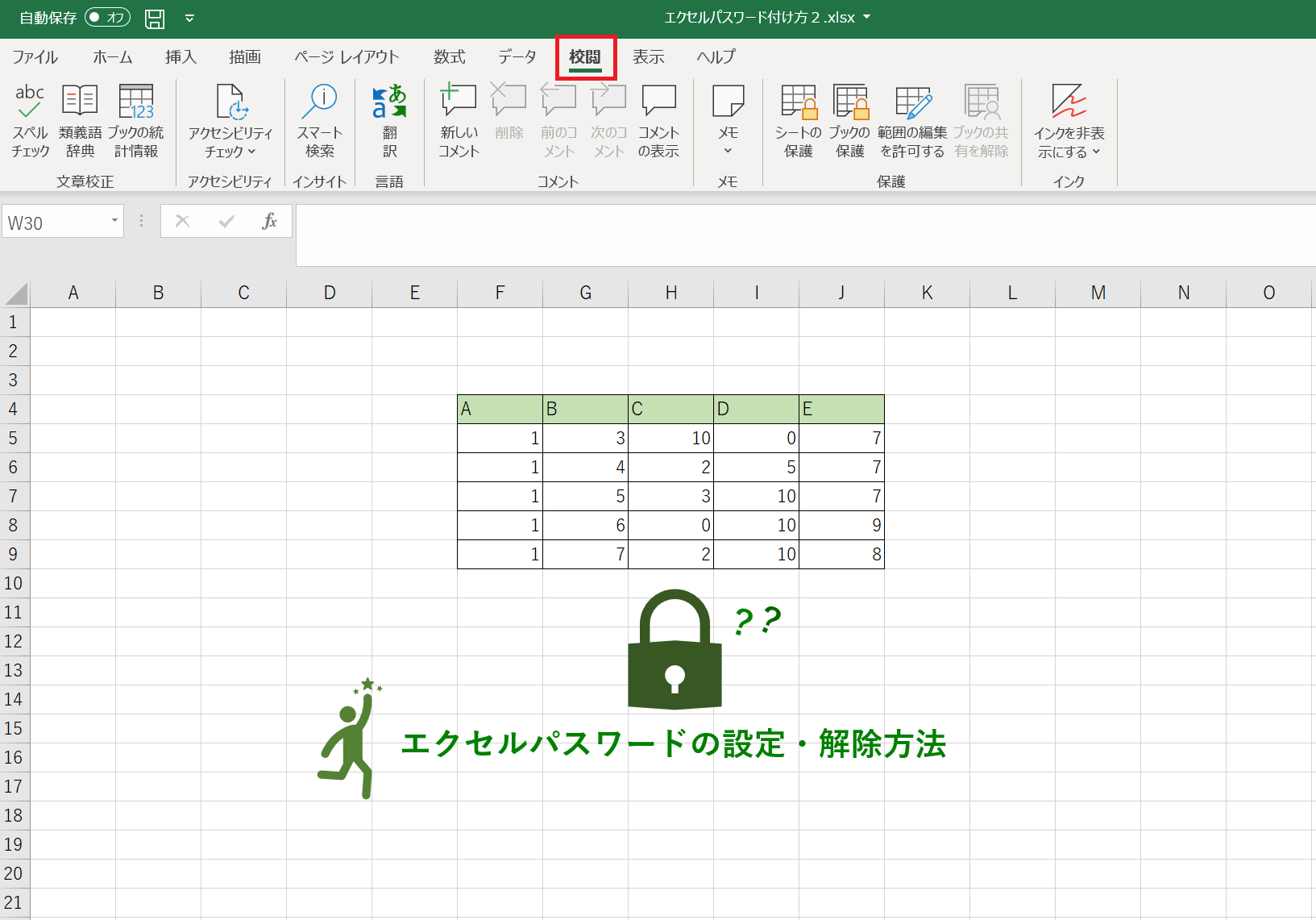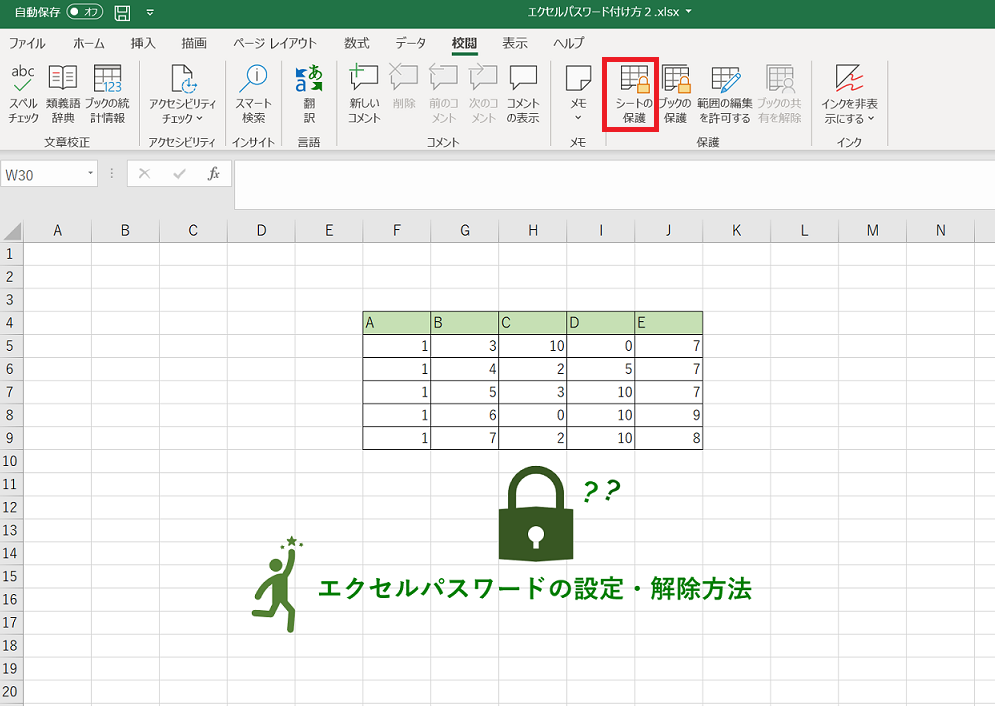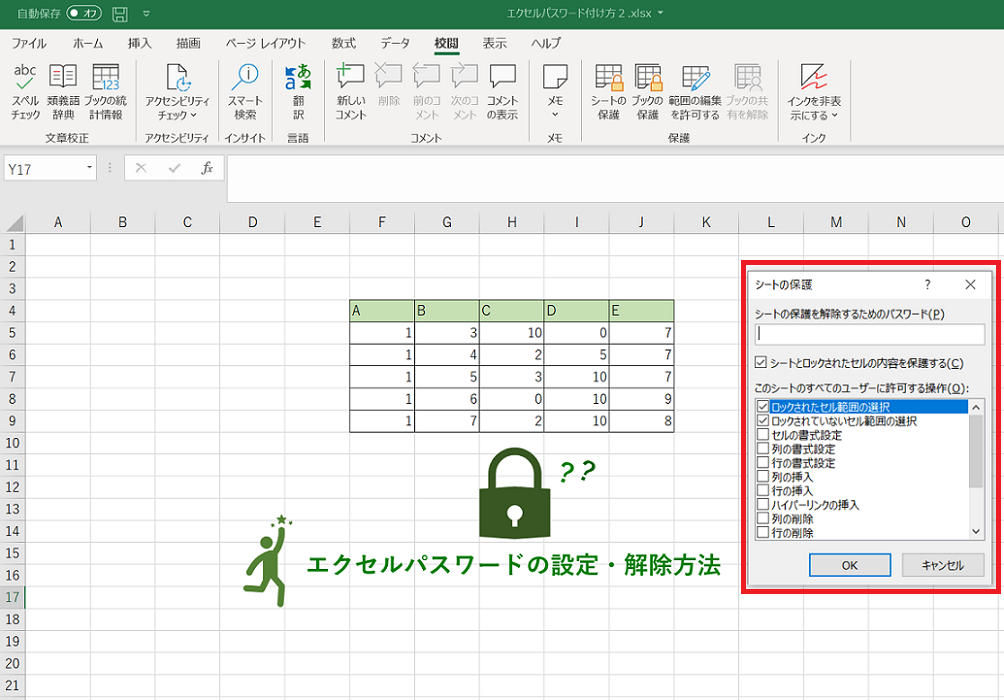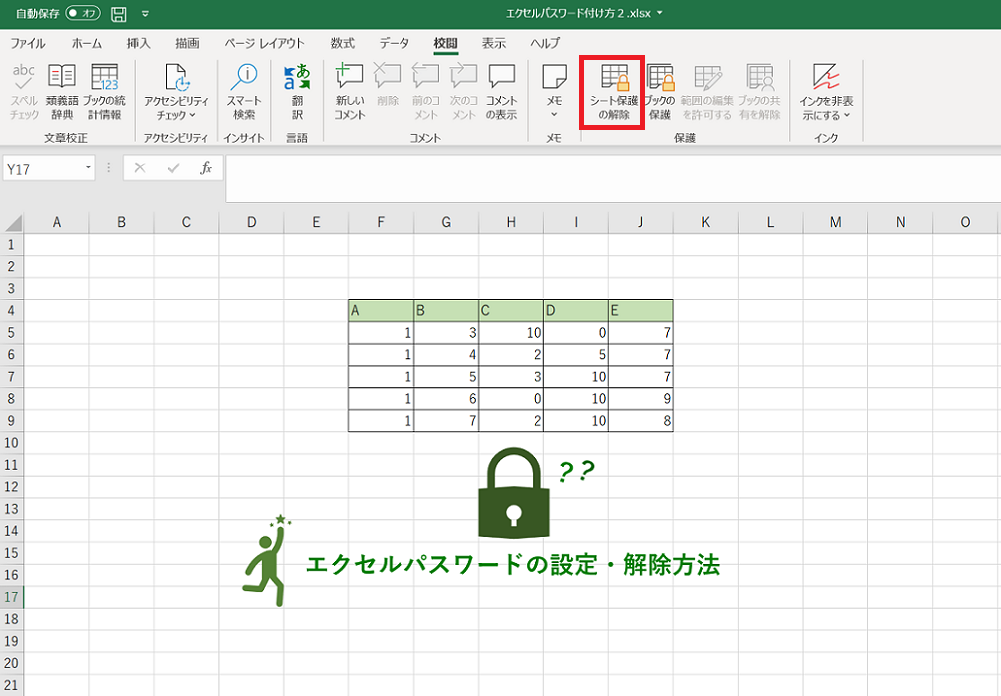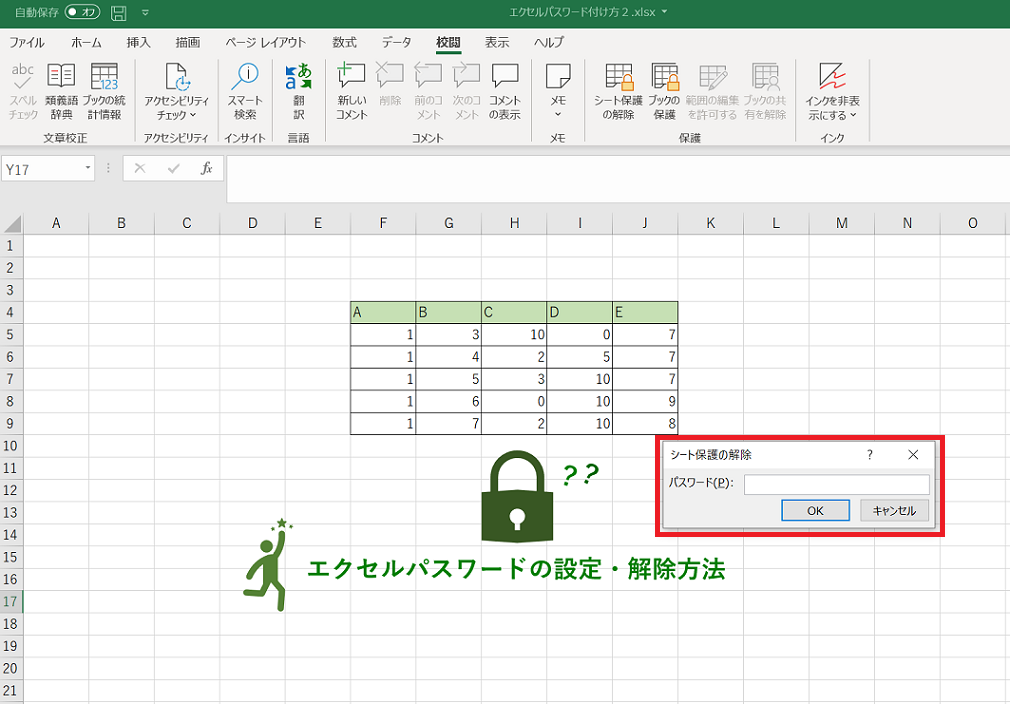こんなお悩みを解決します。
仕事でよく使われるエクセル。
重要書類や閲覧注意な資料もたくさんあるはず!
エクセル資料でトラブルを起こさないためにも、パスワードのかけ方(設定・解除方法)は確認しておきましょう。
それではさっそく参りましょう、ラインナップはこちらです。
エクセル(Excel)パスワードのかけ方➀設定方法
エクセルのパスワード設定にはやり方が2つあります。

設定方法1【エクセル(Excel)パスワードのかけ方】
1.エクセル画面のファイルタブをクリック
以下の画像のとおり、エクセル画面のファイルタブをクリックします。(赤枠)
2.情報タブをクリック
情報タブをクリックしましょう。
3.ブックの保護をクリック
ブックの保護をクリックします。
4.パスワードを使用して暗号化をクリック
パスワードを使用し、暗号化をクリックしてください。
5.パスワードを入力(255文字以内の半角英数字ならなんでもOK)
ご自身の好きなパスワードを入力しましょう。
6.パスワードの再入力
再度、パスワードを入力します。

7.パスワード設定完了
パスワードの設定ができました!
設定方法2【エクセル(Excel)パスワードのかけ方】
1.エクセルのファイルタブをクリック
エクセルのファイルタブをクリックしましょう。(以下画像参照)
2.名前を付けて保存をクリック
名前を付けて保存をクリックします。
3.エクセル名・保存場所を決めて【参照】を開いてツールをクリック
エクセル名と保存場所を決めて、参照を開きツールをクリックします。
4.全般オプションをクリック
全般オプションをクリックしてください。
5.パスワードを入力(255文字以内の半角英数字ならなんでもOK)
6.読み取り専用を推奨するにチェックを入れOKボタンを押す
読み取り専用を推奨するにチェックを入れ、OKボタンを押します。
7.パスワードをもう一度入力
パスワードをもう一度入力しましょう。
8.書き込みパスワードをもう一度入力
さらに書き込みパスワードをもう一度入力します。

9.保存をクリックしてパスワード設定完了
保存をクリックしてパスワード設定の完了です。
エクセルパスワードのかけ方②解除方法
つづいては、パスワードの解除方法です。
エクセルパスワード解除方法1
設定方法1の解除方法について解説します。
1.ファイルタブをクリック
ファイルタブをクリックします。
2.情報をクリック
情報をクリックします。
3.ブックの保護をクリック
ブックの保護をクリックします。
4.パスワードを使用して暗号化をクリック
パスワードを使用して暗号化をクリックします。
5.設定したパスワードが出てくる
そうすると、設定したパスワードが出てきます。
6.設定したパスワードを消してOKボタンをクリック
設定したパスワードを消してOKボタンをクリックしてください。
7.パスワード解除の完了
パスワード解除の完了です。
エクセルパスワードの解除方法2
つづいて、設定方法2の解除方法について解説します。
1.ファイルタブをクリック
ファイルタブをクリックします。
2.名前を付けて保存をクリック
名前を付けて保存をクリックします。
3.【参照】を開いてツールをクリック
参照を開き、ツールをクリックしましょう。
4.全般オプションをクリック
全般オプションをクリックしてください。
5.設定したパスワードが出てくる
設定したパスワードが出てきます。
6.設定したパスワードを消してOKボタンを押す
設定したパスワードを消し、OKボタンを押してください。
7.保存をクリックしてパスワード解除の完了
保存をクリックし、パスワード解除の完了です。
エクセル(Excel)パスワードのかけ方③シートの設定・解除方法
エクセルのシートでも、パスワードを設定・解除して管理することができます。
1.校閲タブをクリック
校閲タブをクリックします。
2.シート保護タブをクリック
シート保護タブをクリックします。
3.パスワードの設定(チェックボックスで詳細設定)
パスワード設定が出てきます。
チェックボックスで詳細設定ができます。
4.パスワードをもう一度入力
パスワードをもう一度入力します。
5.パスワード設定完了
エクセルをひらくときに、読み取り専用かどうか確認されます。
読み取り専用なら【はい】、書き込みしたければ【いいえ】をクリックします。 
6.解除するにはシート保護の解除をクリック
解除するには、シート保護の解除をクリックしましょう。
7.設定したパスワードを再入力
設定したパスワードを再入力します。
8.パスワード解除の完了
パスワードを解除できました!
エクセル(Excel)パスワードのかけ方まとめ
方法1 設定(パスワードのかけ方)
- ファイルタブをクリック
- 情報をクリック
- ブックの保護をクリック
- パスワードを使用して暗号化をクリック
- パスワードを入力(255文字以内の半角英数字ならなんでもOK)
- パスワードの再入力
- パスワード設定完了
解除
- ファイルタブをクリック
- 情報をクリック
- ブック保護をクリック
- パスワードを使用して暗号化をクリック
- 設定したパスワードが出てくる
- 設定したパスワードを消してOKボタンをクリック
- パスワード解除の完了
方法2 設定(パスワードのかけ方)
- ファイルタブをクリック
- 名前を付けて保存をクリック
- エクセル名・保存場所を決めて【参照】を開いてツールをクリック
- 全般オプションをクリック
- パスワードを入力(255文字以内の半角英数字ならなんでもOK)
- 読み取り専用を推奨するにチェックを入れOKボタンを押す
- パスワードをもう一度入力
- 書き込みパスワードをもう一度入力
- 保存をクリックしてパスワード設定完了
解除
- ファイルタブをクリック
- 名前を付けて保存をクリック
- 【参照】を開いてツールをクリック
- 全般オプションをクリック
- 設定したパスワードが出てくる
- 設定したパスワードを消してOKボタンを押す
- 保存をクリックしてパスワード解除の完了
エクセルシートのパスワードのかけ方(設定・解除方法) 設定・解除
- 校閲タブをクリック
- シート保護タブをクリック
- パスワード設定(チェックボックスで詳細設定)
- パスワードをもう一度入力
- パスワード設定の完了
- 解除するにはシート保護の解除をクリック
- 設定したパスワードを再入力
- 解除の完了
今回は以上です。
【エクセル関連記事】
- エクセルで図形のグループ化ができないとき!複数の図形を選択・解除する方法
- エクセル掛け算や割り算の記号は?関数の注意点
- エクセル★プルダウン設定方法!一連の流れまるっと解説
- エクセル【IF】関数の基本や使い方かんたんチェック
- エクセル行間の調整方法!詰める・広げる・自動調整の悩みを一気に解決
- エクセルで文字間のスペースを簡単に削除or入れる方法
- 【簡単】エクセルでグラフの横軸を日付や時間にする方法
- エクセルの小数点以下切り捨て方法★消費税管理に役立つ関数
- エクセルのカレンダー作成は超簡単!テンプレート色々
- エクセルで【縦書き】する方法!かんたんExcel豆知識
- エクセル改行方法はいろいろ!1分で分かる簡単Excel豆知識
ありがとうございました。