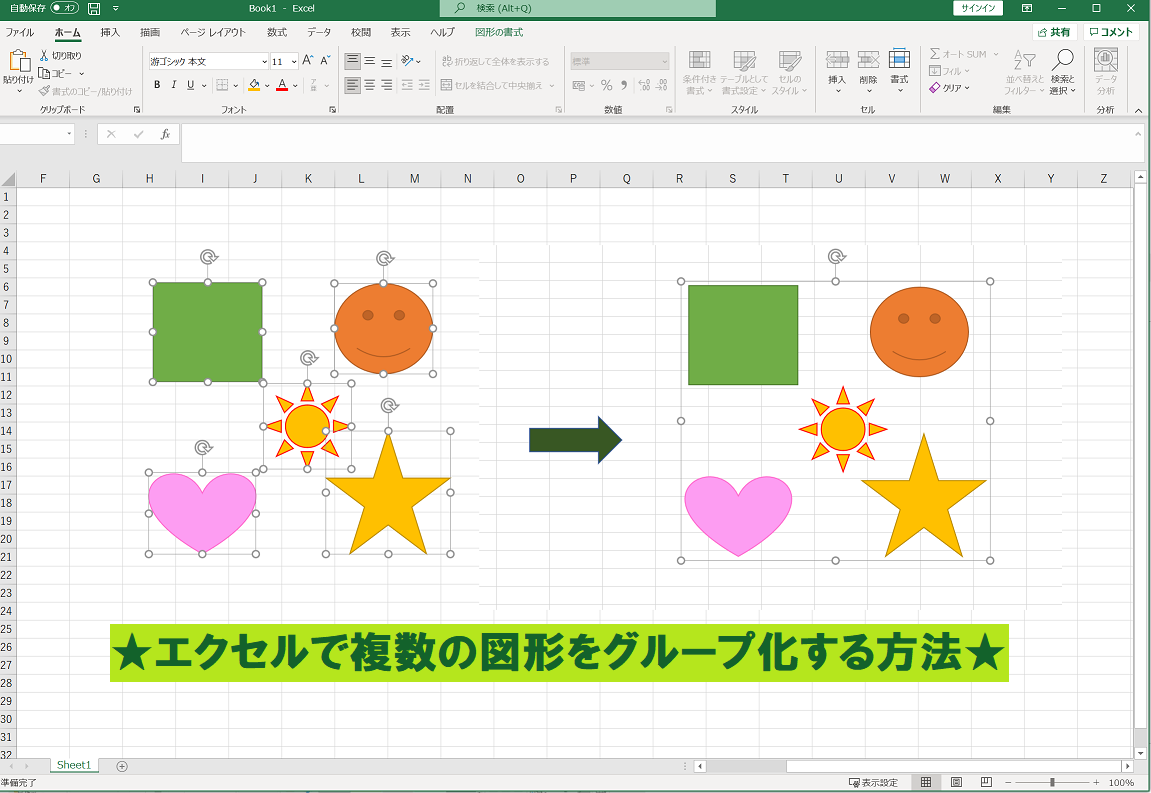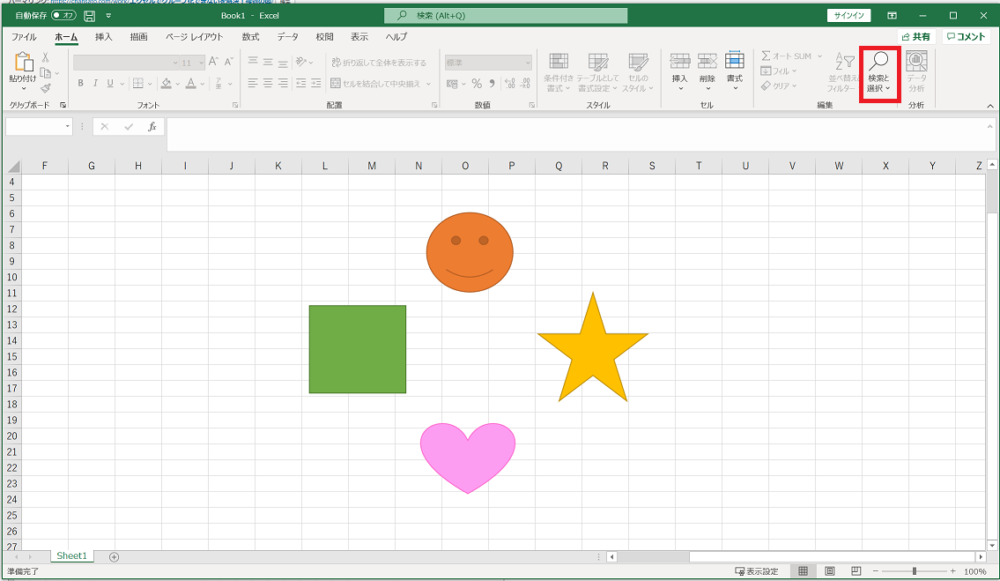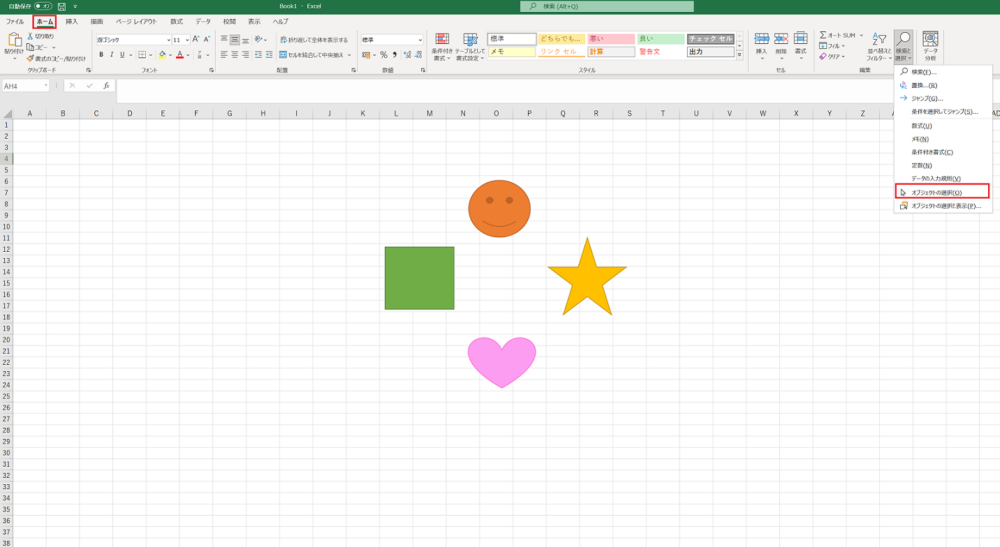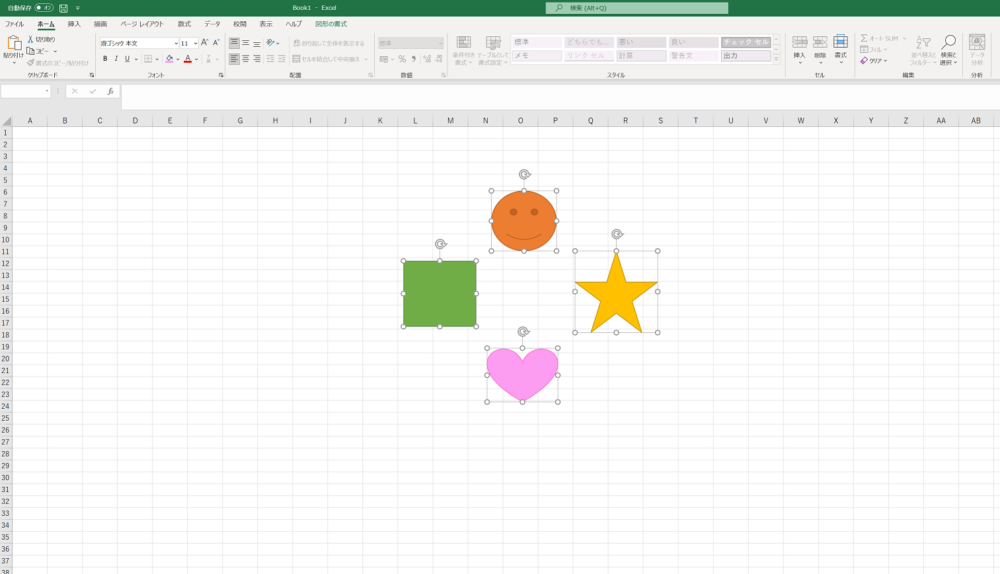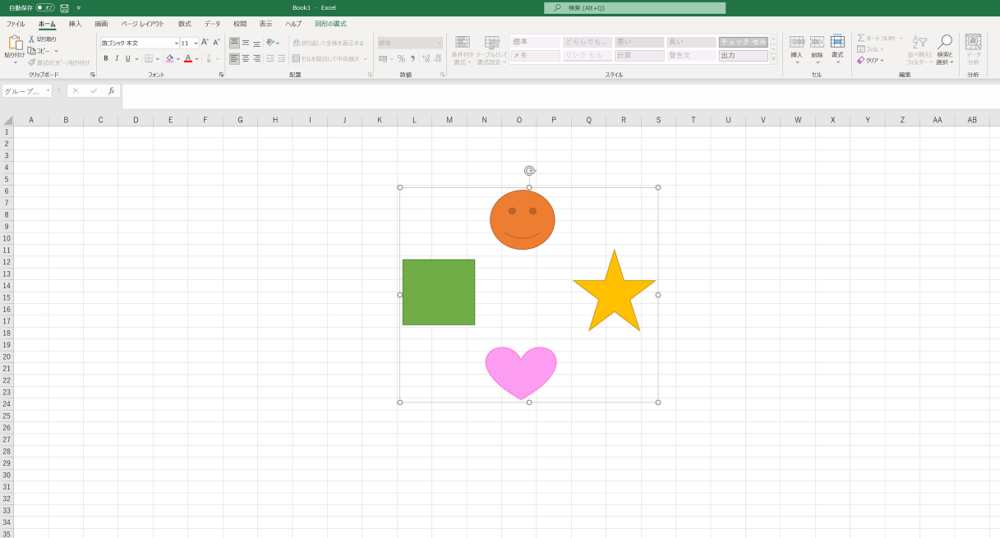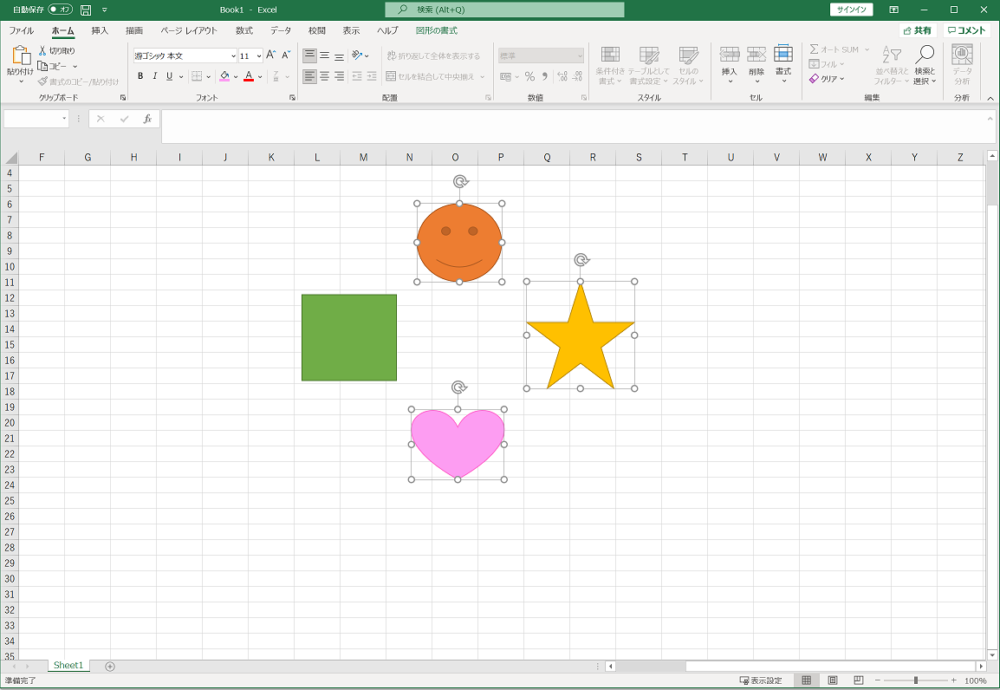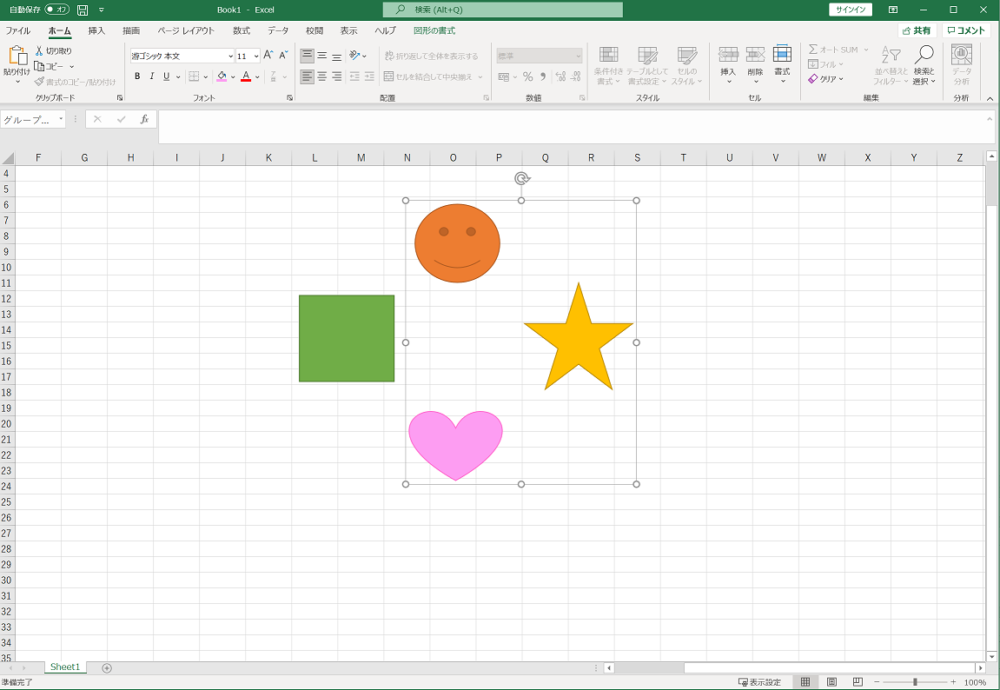エクセルで図形のグループ化ができない…
かんたんに図形をグループ化できる方法が知りたい

こんなお悩みサクッと解決!
図形のグループ化ができるようになると、資料作成スピードがぐんっと上がりますよー!
エクセルで、図形のグループ化したい人&できない人必見です 😉
この記事を書いている人

みん
ニックネーム:みん
- 元公務員ブロガー☆Excel得意
- 某県庁の公務員土木職として7年間はたらいた経験をもつ
- 今はブログで、公務員あれこれや、仕事の話をメインにさまざまな情報発信しています。
それではさっそく参りましょう、ラインナップはこちらです。
エクセル(Excel)で図形のグループ化ができないとき➀複数の図形をグループ化する方法
エクセルで複数の図形をグループ化する手順はこちらです。
エクセル図形グループ化の手順
- エクセルホーム画面で【検索と選択】をクリック
- 【オブジェクトの選択】をクリック
- グループ化したい複数の図形を囲むように左クリックを押しながらドラック
- グループ化したい図形が複数選択される
- 選択された図形にマウスを合わせ、右クリックしてグループ化をクリック
- グループ化の完成

みん
ひとつひとつ見ていきましょう!
1.エクセルホーム画面で【検索と選択】をクリック
2.【オブジェクトの選択】をクリック
3.グループ化したい複数の図形を囲むように左クリックを押しながらドラック
図形を囲むように範囲を定めます。 左クリックを押しながらドラックするとできますよ 🙂 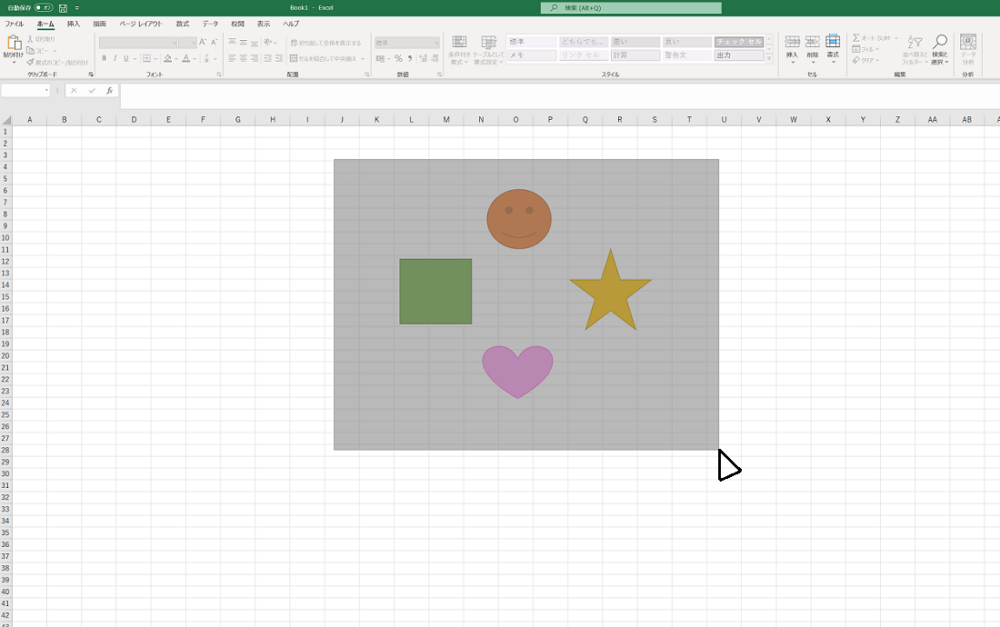
4.グループ化したい図形が複数選択される
5.選択された図形にマウスを合わせ、右クリックしてグループ化をクリック
選択された図形にマウスを合わせながら右クリックを押し、その中の【グループ化】を選びましょう。 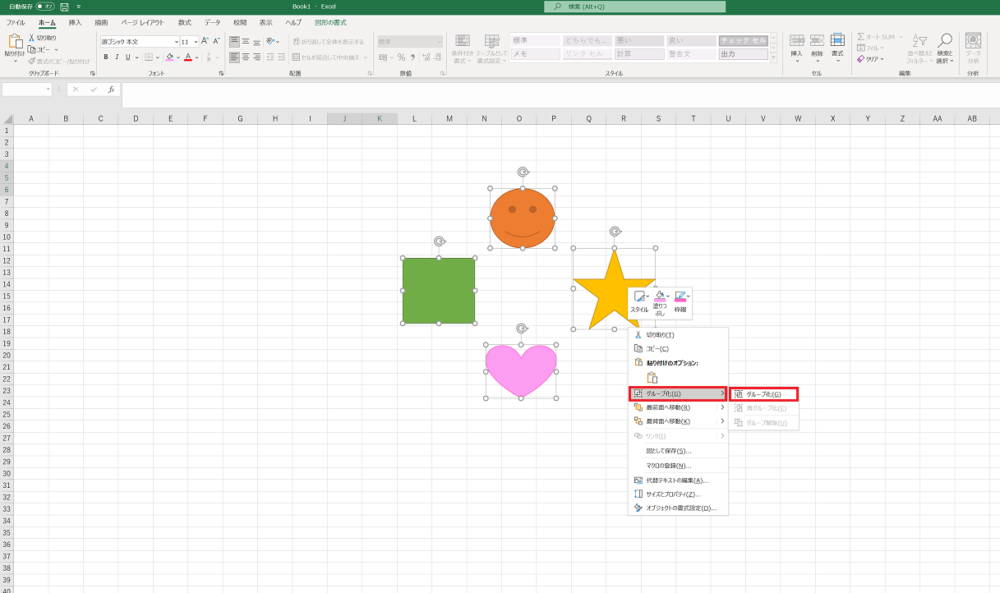
6.グループ化の完成
エクセル(Excel)図形のグループ化を解除する方法

みん
解除はかんたん1ステップ
グループ化した図形の上で右クリックし、グループ化→グループ化解除を選択
図のように、グループ化した図形の上で右クリックします。 そしてグループ化⇒グループ化解除を選択すれば解除完了です。 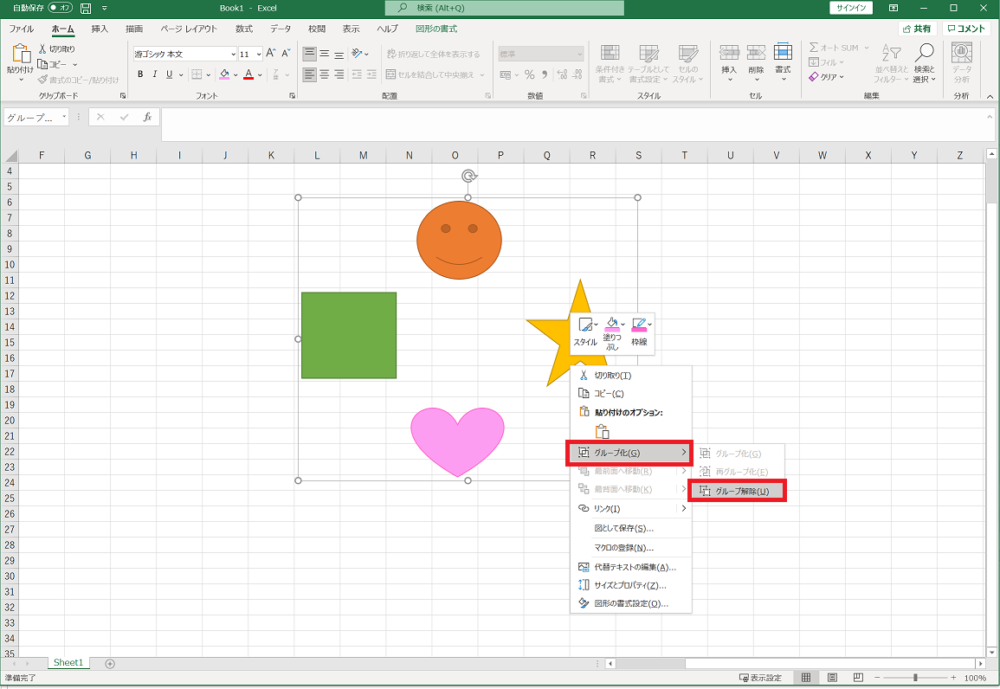
エクセル(Excel)で一部だけ図形のグループ化をしたい場合
グループ化をしたくない図形がある場合の方法は以下の手順です。
- グループ化したい図形を【検索と選択】でえらぶ
- ctrlボタン(キーボード左下)を押しながらグループ化を外したい(または加えたい)図形をクリック
- グループ化したい図形のうえで右クリックし、グループ化を選択
- 一部をのぞいてグループ化(一部)の完成
1.グループ化したい図形を【検索と選択】でえらぶ
2.ctrlボタン(キーボード左下)を押しながらグループ化を外したい(または加えたい)図形をクリック
3.グループ化したい図形のうえで右クリックし、グループ化を選択
4.一部をのぞいてグループ化(一部)の完成
エクセル(Excel)で図形のグループ化ができない時★まとめ
そのほかエクセルでお困りなら、以下の記事がお役に立つかもしれません。
- エクセル掛け算や割り算の記号は?関数の注意点
- エクセル★プルダウン設定方法!一連の流れまるっと解説
- エクセル【IF】関数の基本や使い方かんたんチェック
- エクセル行間の調整方法!詰める・広げる・自動調整の悩みを一気に解決
- エクセルで文字間のスペースを簡単に削除or入れる方法
- 【簡単】エクセルでグラフの横軸を日付や時間にする方法
- エクセルの小数点以下切り捨て方法★消費税管理に役立つ関数
- エクセルのカレンダー作成は超簡単!テンプレート色々
- エクセルで【縦書き】する方法!かんたんExcel豆知識
- エクセル改行方法はいろいろ!1分で分かる簡単Excel豆知識
- エクセルのPDF変換方法!Excelの複数シートも一気にできる
今回は以上です。
ありがとうございました。